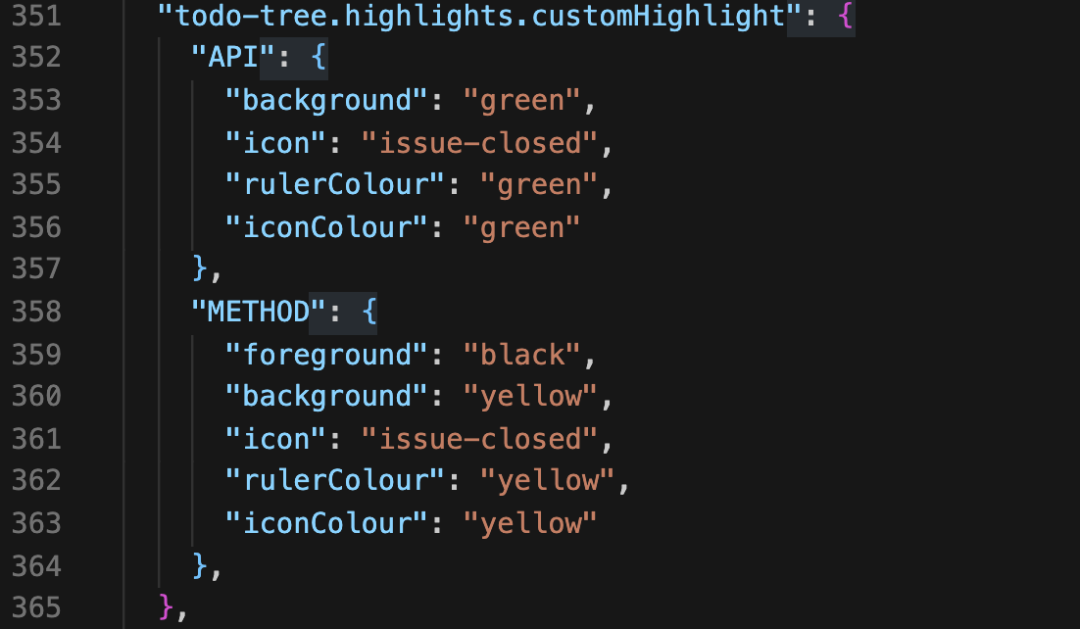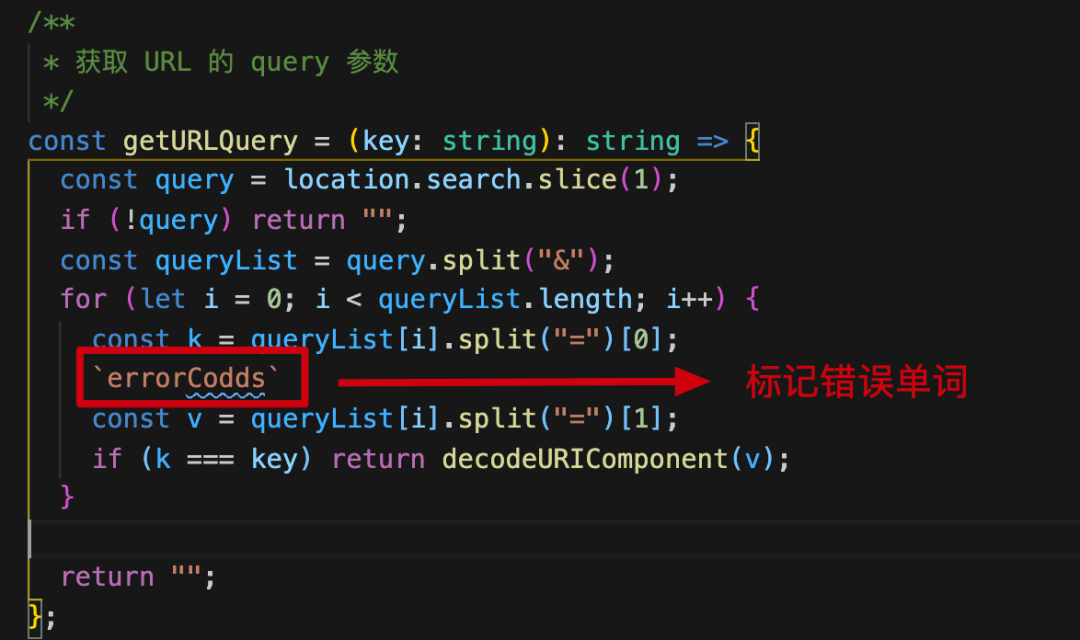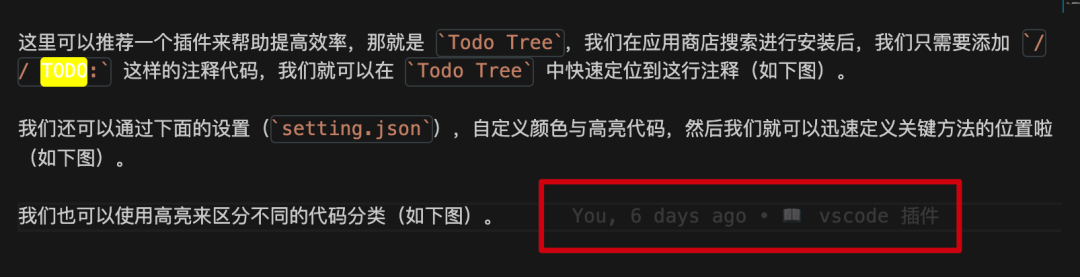给大伙儿盘一盘,那些提效/创意的 vscode 插件
在前端开发中,vscode 是最常用的编辑器,而 vscode 有着各种实用插件,有些可以帮助我们提升效率,有些可以让我们的工作过程变得更加快乐。
今天我们就来介绍一下这些好用的插件吧~
提效类插件
代码神器 - Power Mode
首先,介绍的第一款插件是 Power Mode,它可以让你的编程过程变得更加快乐(如下图)。
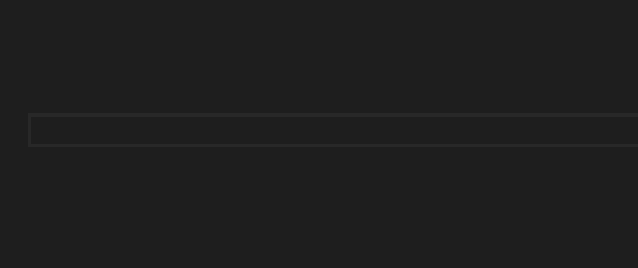
首先我们在 vscode 插件栏搜索 Power Mode(如下图)。
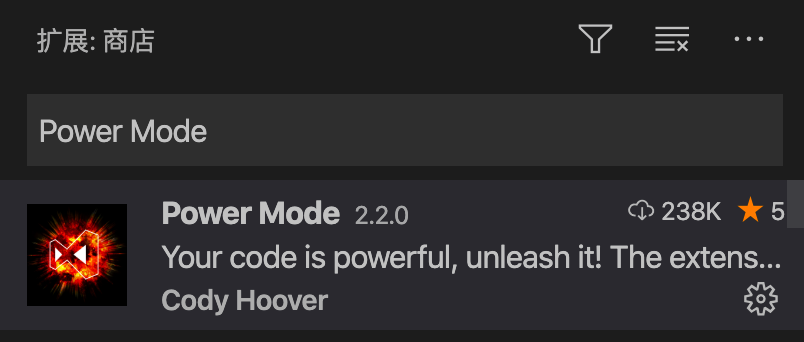
Ctrl + Shift + P,然后输入 setting,打开 JSON 配置文件(如下图)
在最后添加下面三行配置:
"powermode.enabled": true, // 开启 Power Mode
"powermode.shakeIntensity": 0, // 关闭抖动(喜欢的也可以选择不关闭)
"powermode.presets": "particles", // 特效预设,还有 "fireworks", "flames", "magic", "clippy", "simple-好了,可以开始你的 “特效编程之旅” 了!
高亮标识 - Todo Tree
我们在平时的业务开发中,代码文件越写越多,单文件越来越长。在修改代码时,总是需要频繁在文件中寻找想要的内容,或者在文件中上下滚动来寻找目标代码,然后进行修改。
这里可以推荐一个插件来帮助提高效率,那就是 Todo Tree,我们在应用商店搜索进行安装后,我们只需要添加 // TODO: 这样的注释代码,我们就可以在 Todo Tree 中快速定位到这行注释(如下图)。
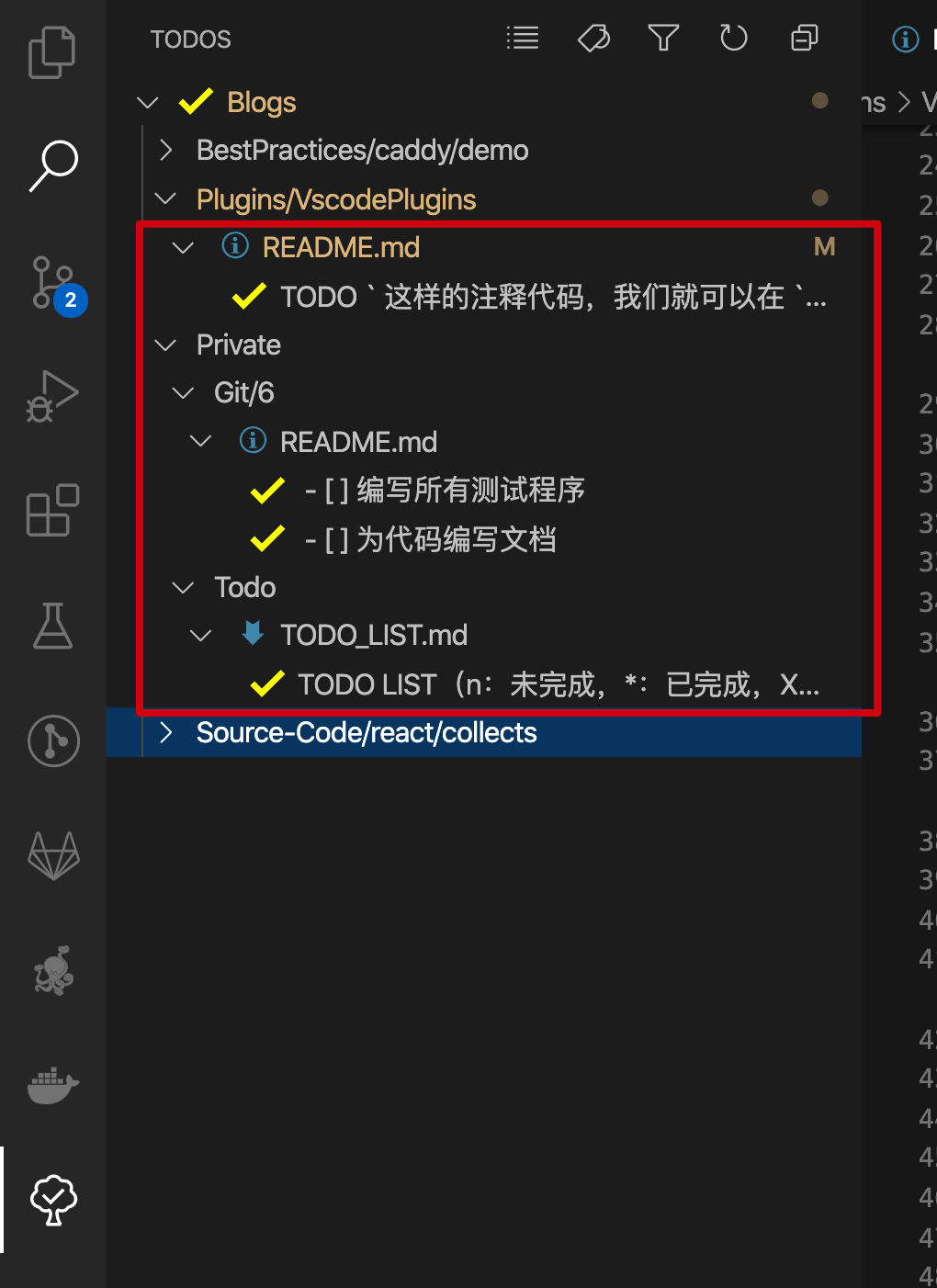
setting.json),自定义颜色与高亮代码,然后我们就可以迅速定义关键方法的位置啦(如下图)。
'todo-tree.highlights.customHighlight': {
'API': {//关键词
'background': 'green',//背景颜色
'icon': 'issue-closed',//icon
'rulerColour': 'green',//文字颜色
'iconColour': 'green' // icon颜色
}, 'METHOD': {
'foreground': 'black',
'background': 'yellow',
'icon': 'issue-closed',
'rulerColour': 'yellow',
'iconColour': 'yellow'
}
}
快速定位括号 - Bracket Pair Colorizer
写代码总是离不开各种类型的括号,当嵌套比较深的时候,然后需要改动结构时,括号问题经常会困扰我们。
Bracket Pair Colorizer 可以帮助你快速区分括号位置和类型,这样你就可以快速定位啦!(如下图)

拼写检查 - Code Spell Checker
我们在平时的开发过程中,有时候会因为变量名定义时和使用时不一致,debug 半天最后发现是拼写问题。
我们可以使用 Code Spell Checker 插件进行拼写检测,我们安装插件后,还可以在 setting.json 中指定检测的文件,比如我这里开启了对 Vue 文件的拼写检查(如下图)。
Git 管理
vscode 有很多 Gi1t 管理的插件,可以帮助你来管理 Git 仓库。
Git History
Git History 可以帮助你迅速查看 Git 历史记录,图形化的页面,使 Git 历史一目了然(如下图)。

我们还可以将光标停留在某一行代码,查看该行代码的提交信息(提交人、提交时间、提交信息)(如下图)
Git Graph
Git Graph 可以帮助你更好的分析分支之间的关系(如下图)
Git Emoji
Git Emoji 可以更好的帮助团队形成提交规范,使用一个 Emoji 表情概括本次提交,再加上一些文本描述信息,提交记录将会变得赏心悦目(如下图)。
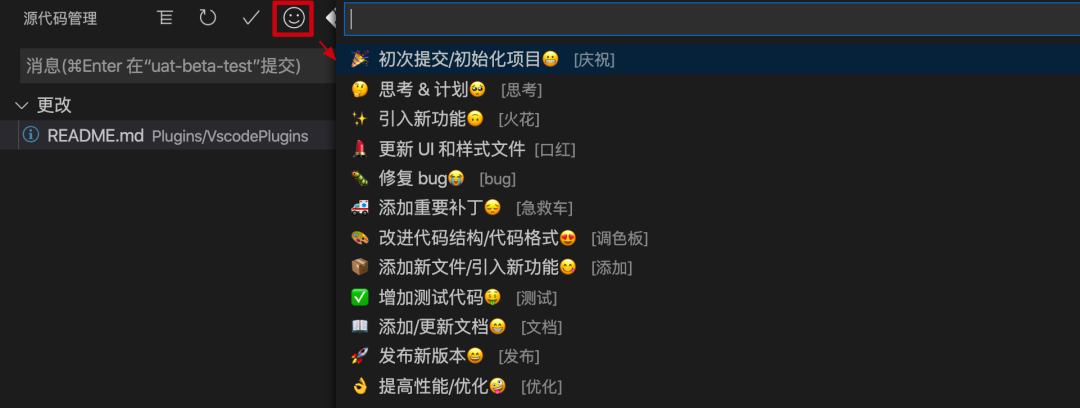
GitLens
GitLens 可以帮助你快速比对不同分支的代码差异(如下图)
番外
在 vscode 里画流程图 - draw.io
安装 draw.io 后,新建一个 helloworld.drawio,就可以在 vscode 里面画流程图啦(如下图)!
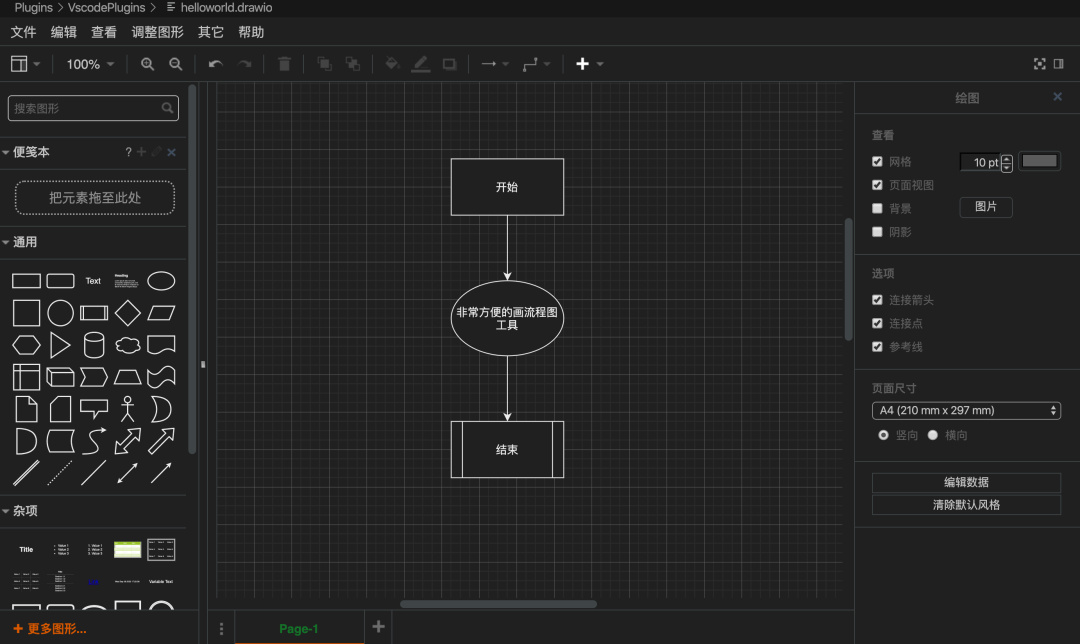
vscode 全栈工程师。
彩虹屁 - Rainbow Fart
Rainbow Fart 是个鼓励师插件,在你敲代码的时候一直鼓励你,语音包可以选择声音甜美的小姐姐。
安装完成后,按下键盘组合键 Ctrl + Shift + P,输入 Enable Rainbow Fart 并回车,这时候会打开一个新页面用于播放语音(如下图)。
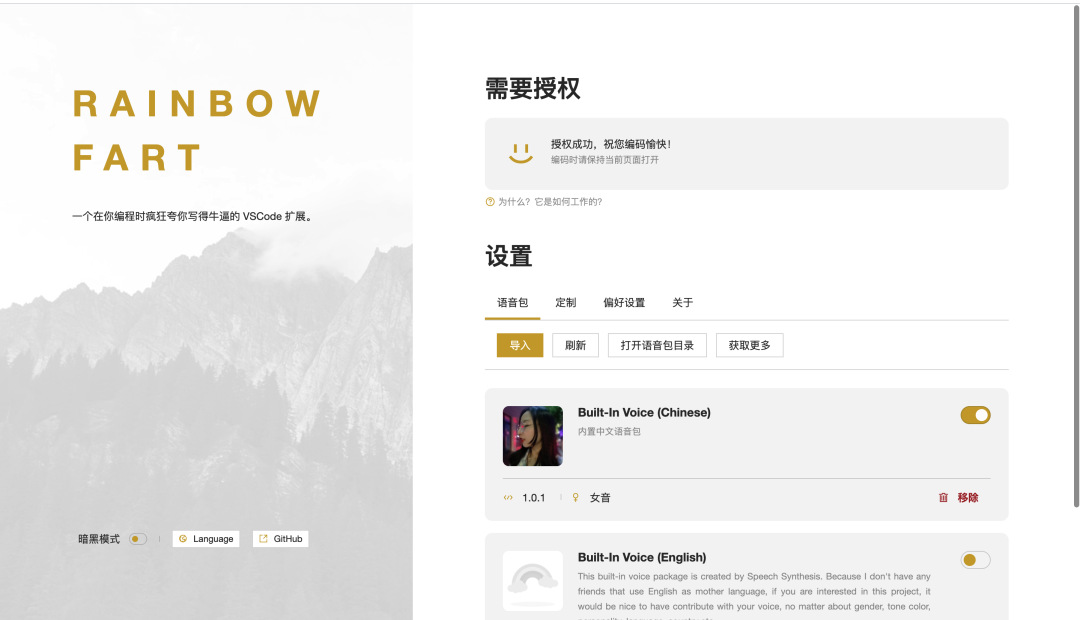
for 循环,或者写一个 function,都会有惊喜哟~
总结
好啦,本次的 vscode 插件分析就到这里啦!