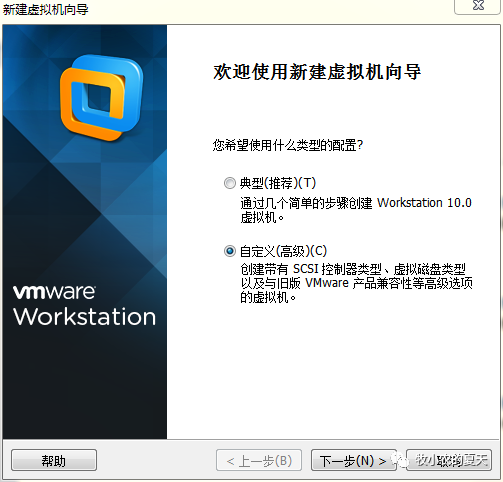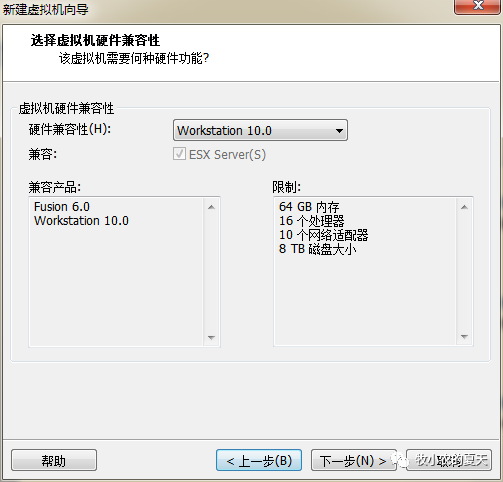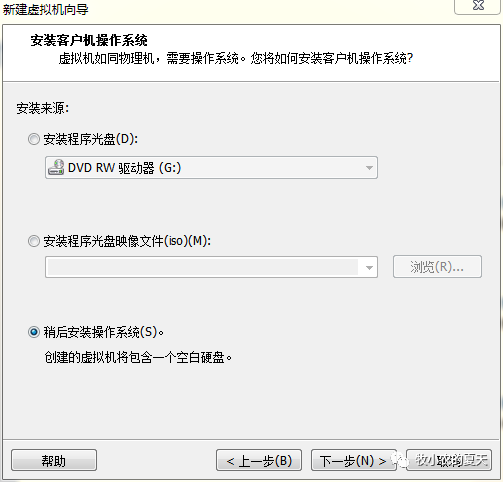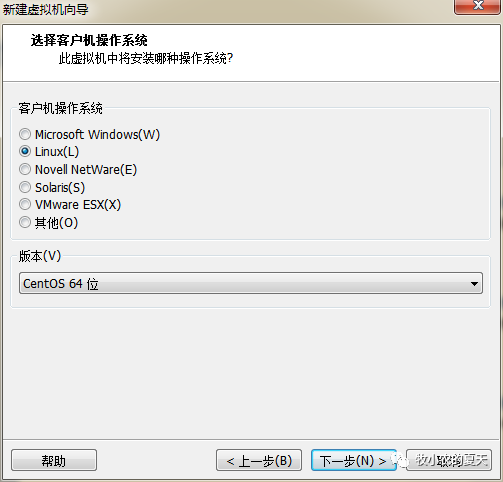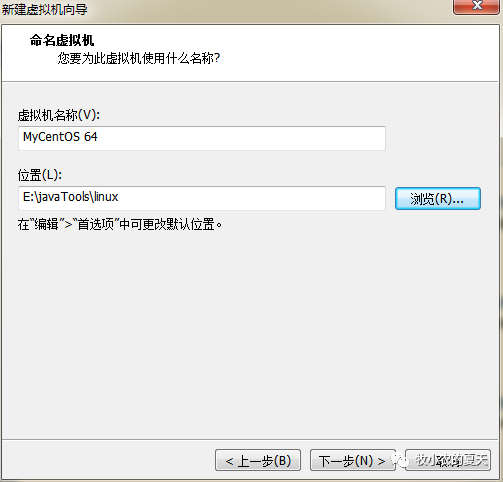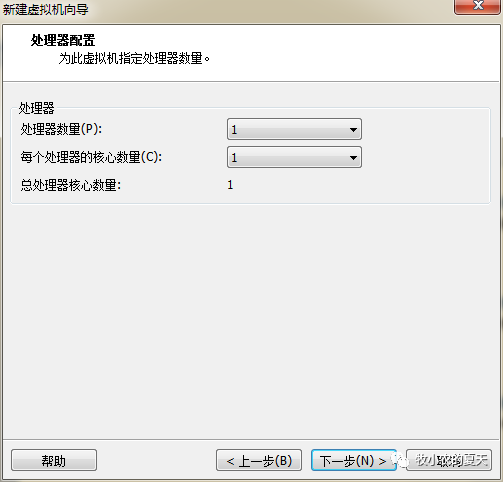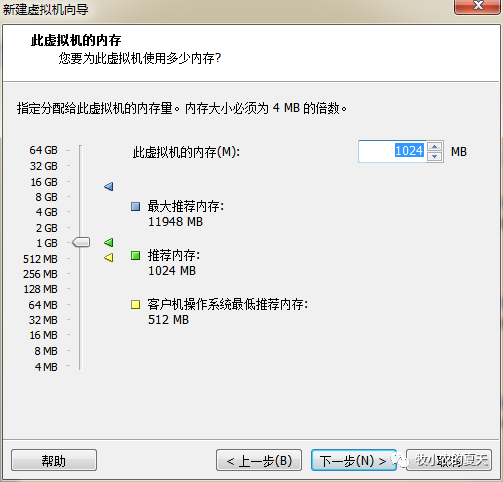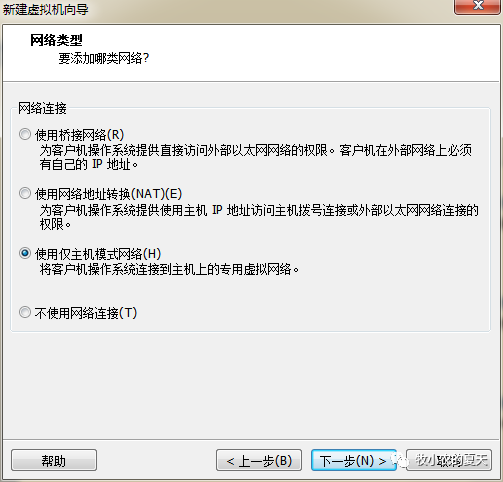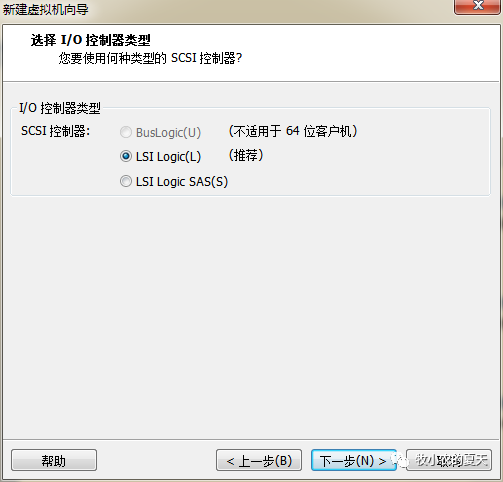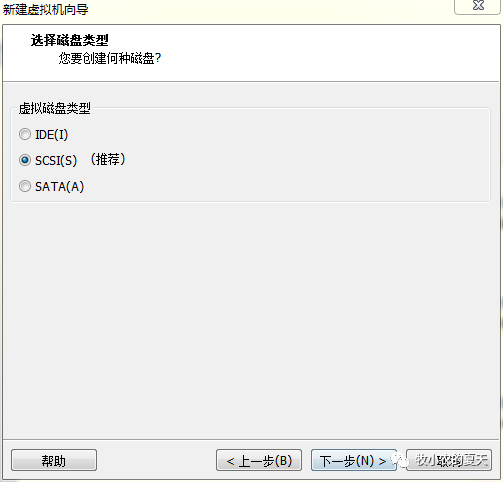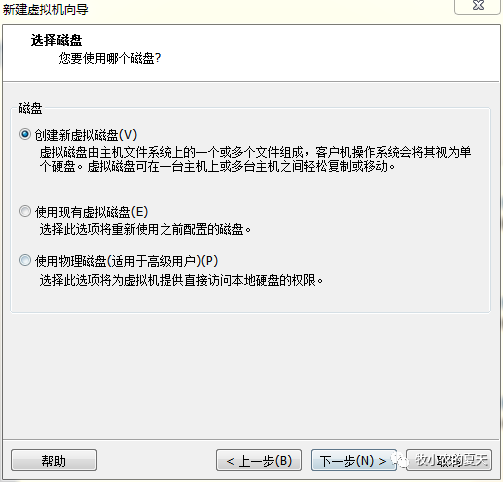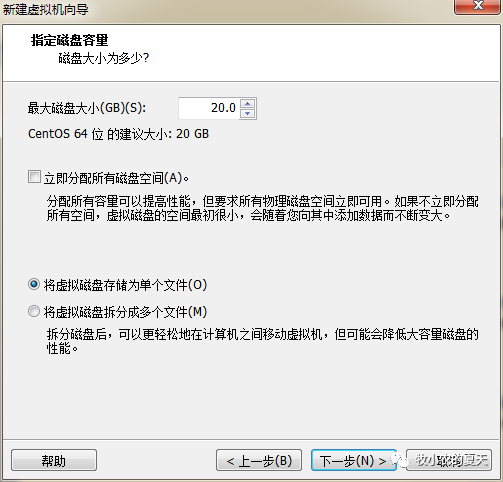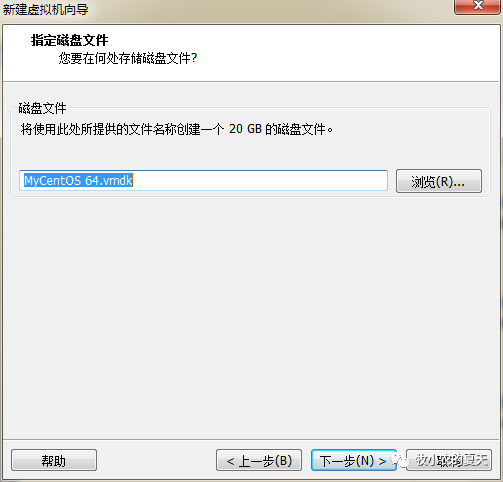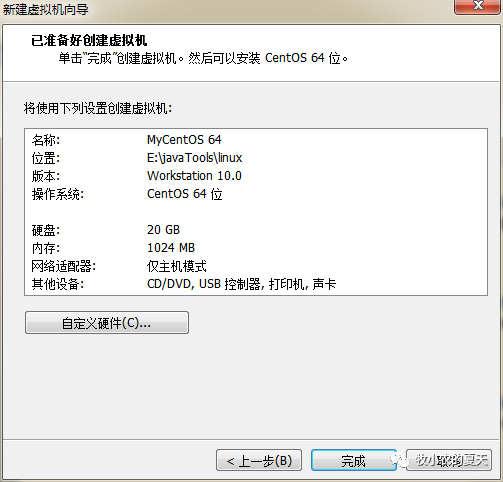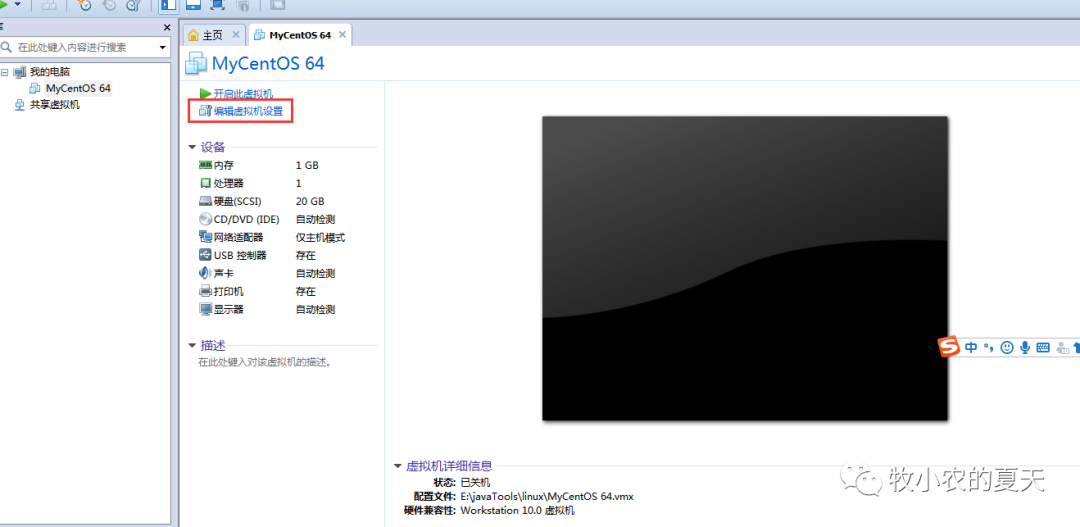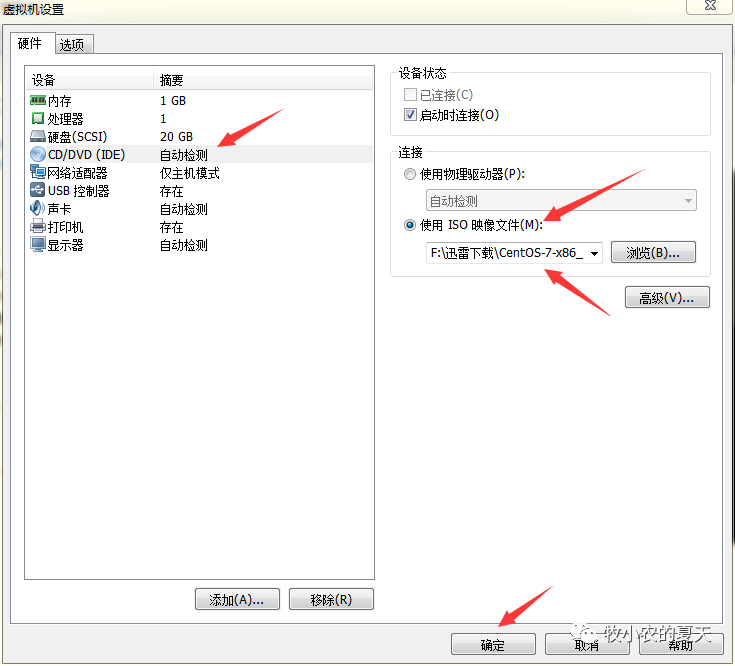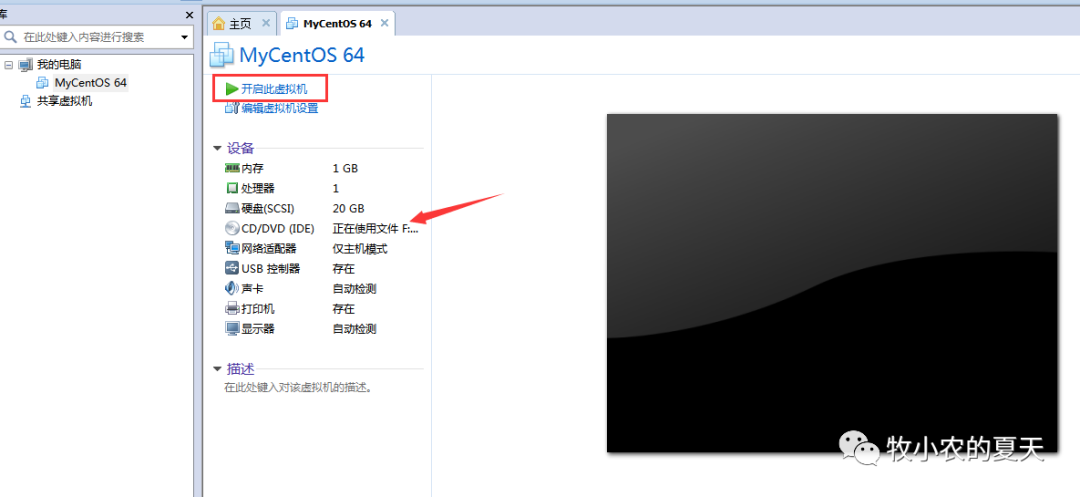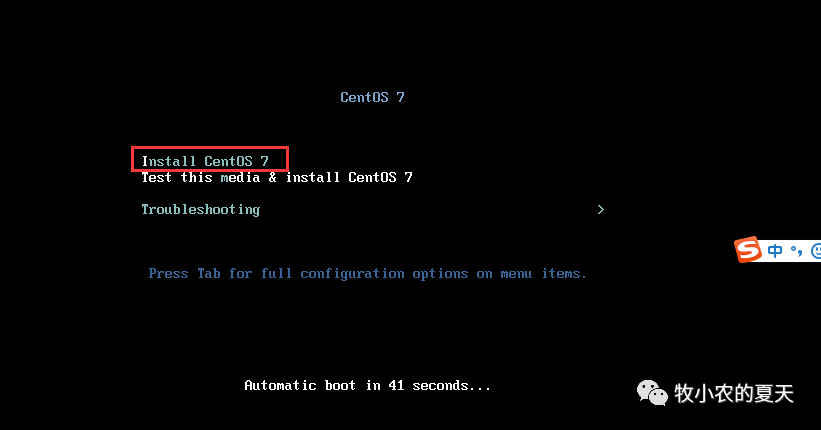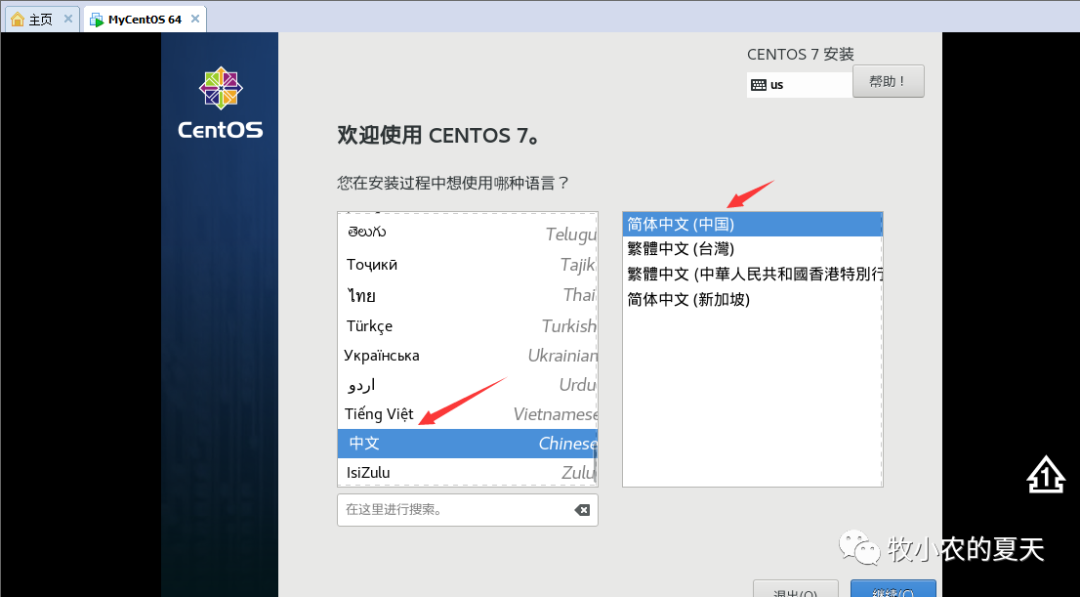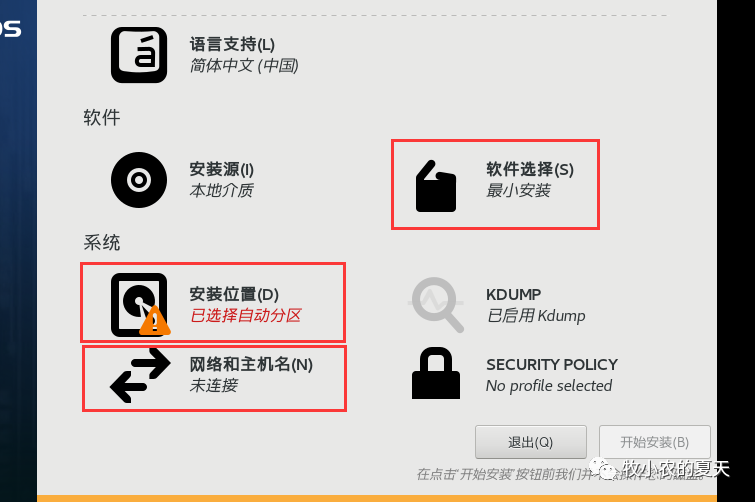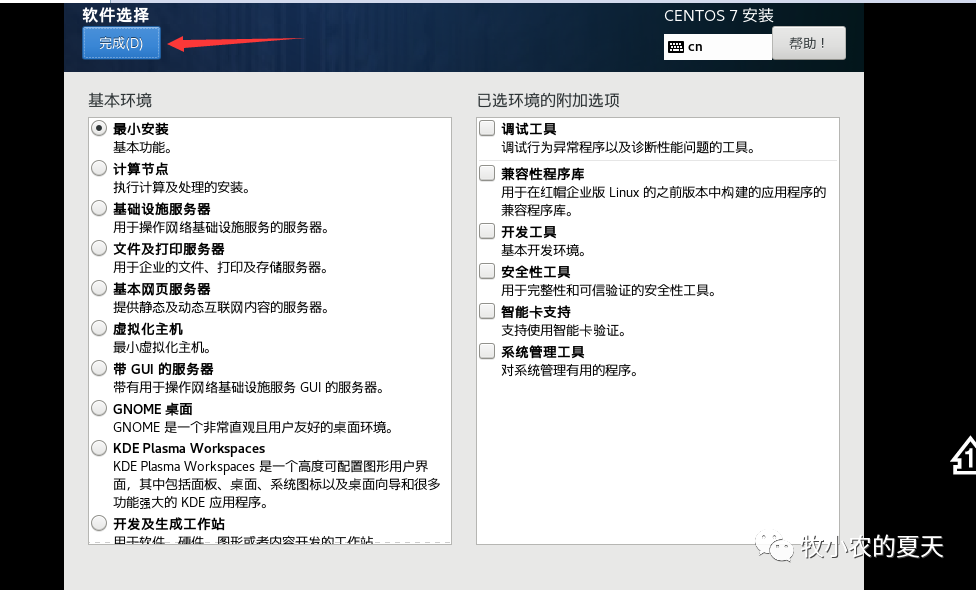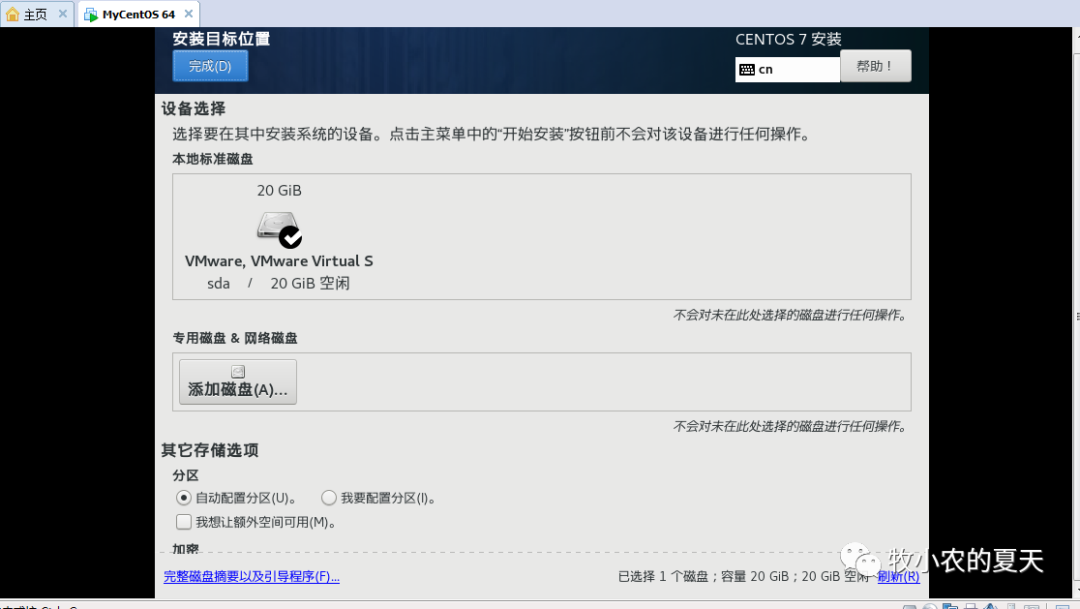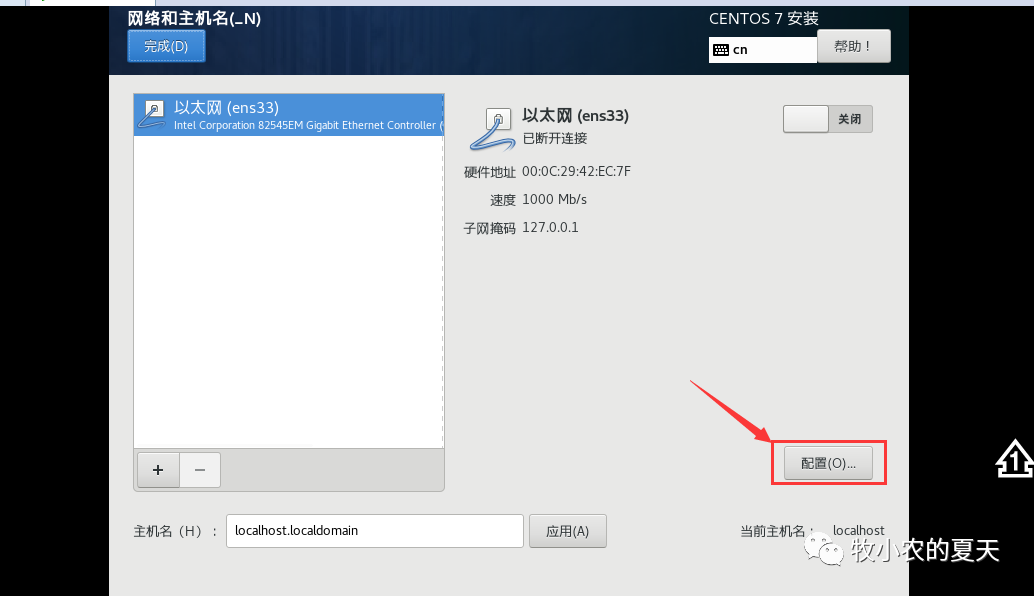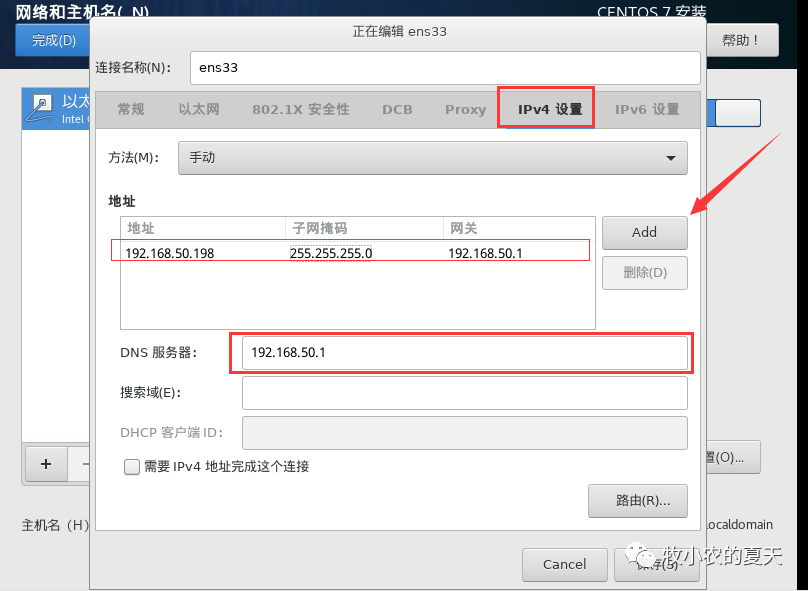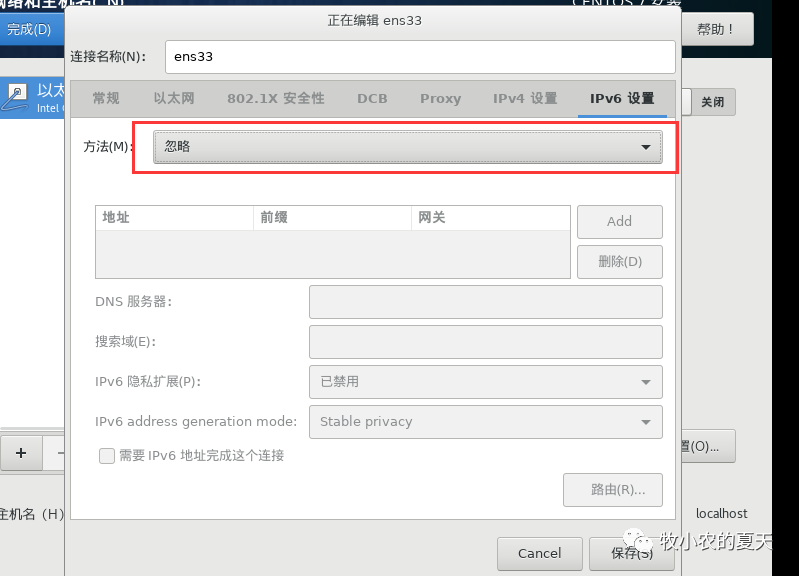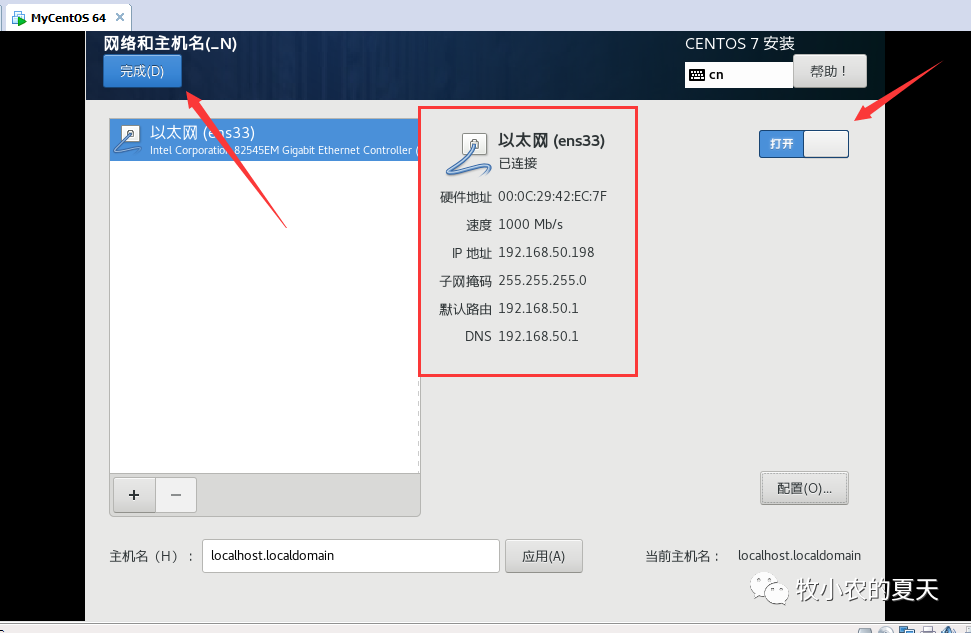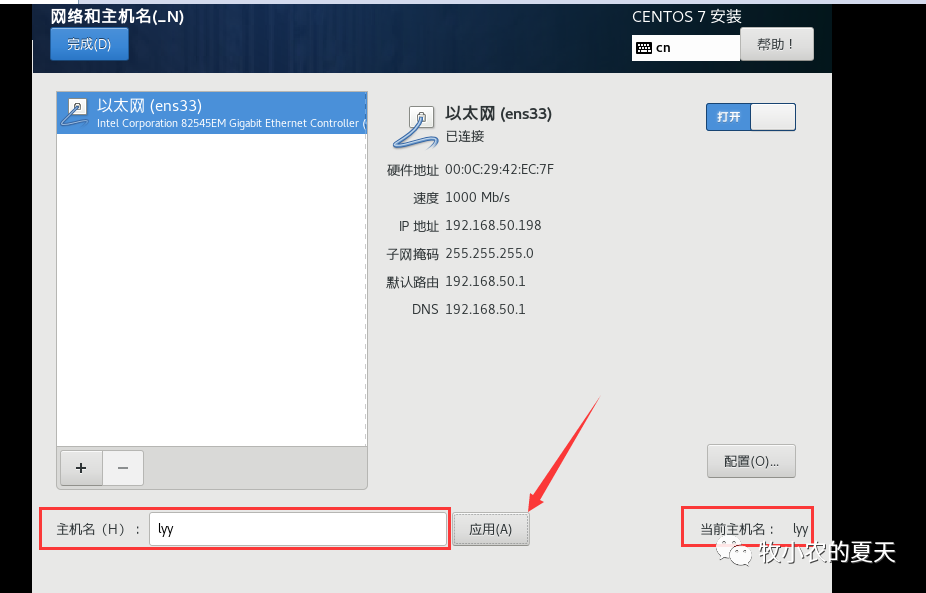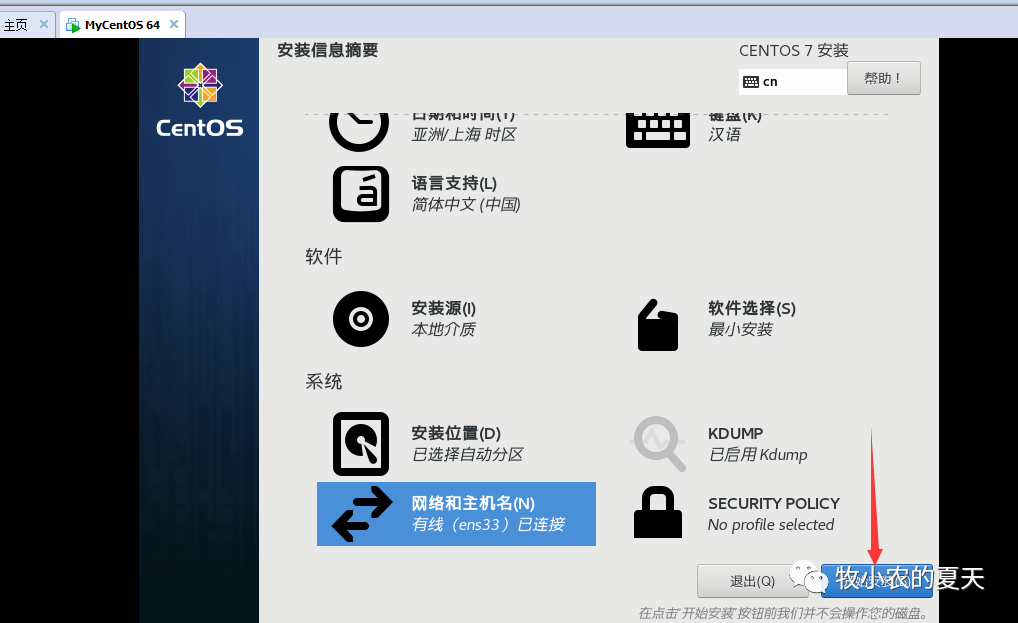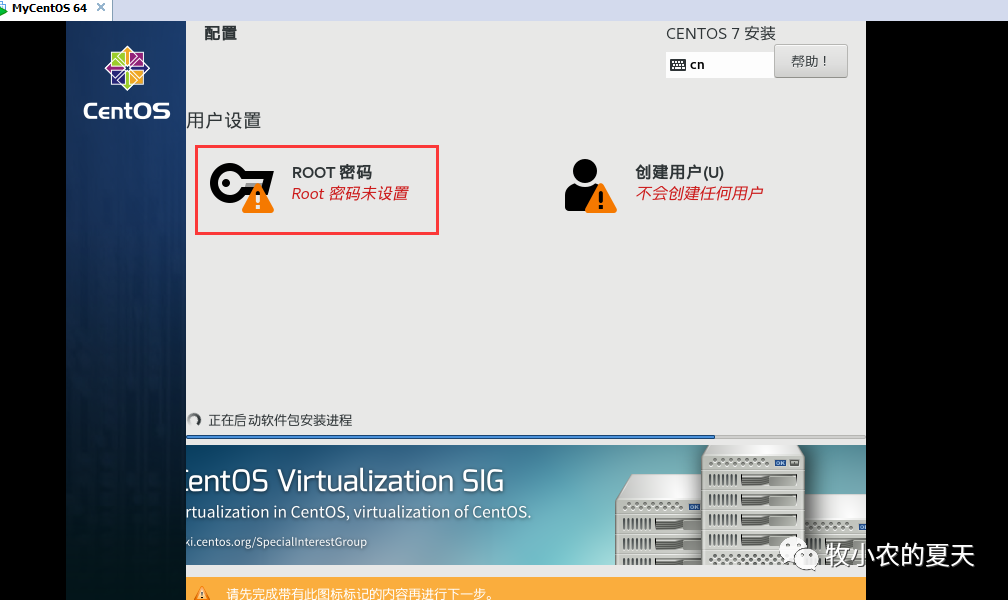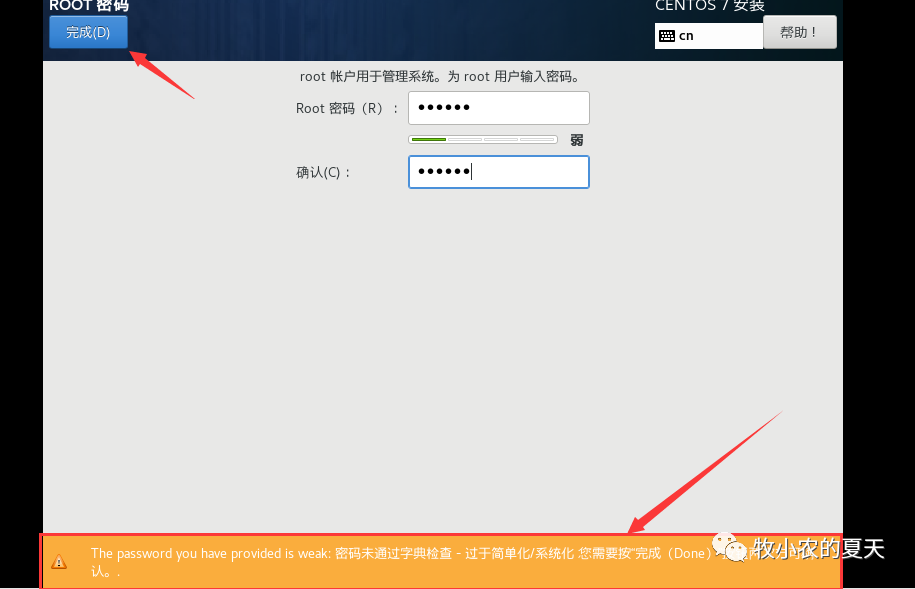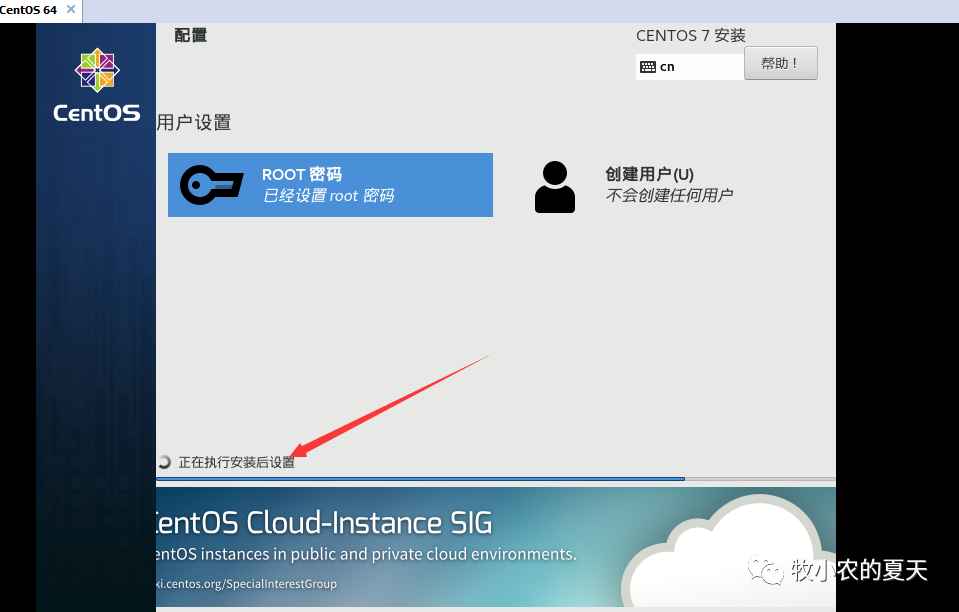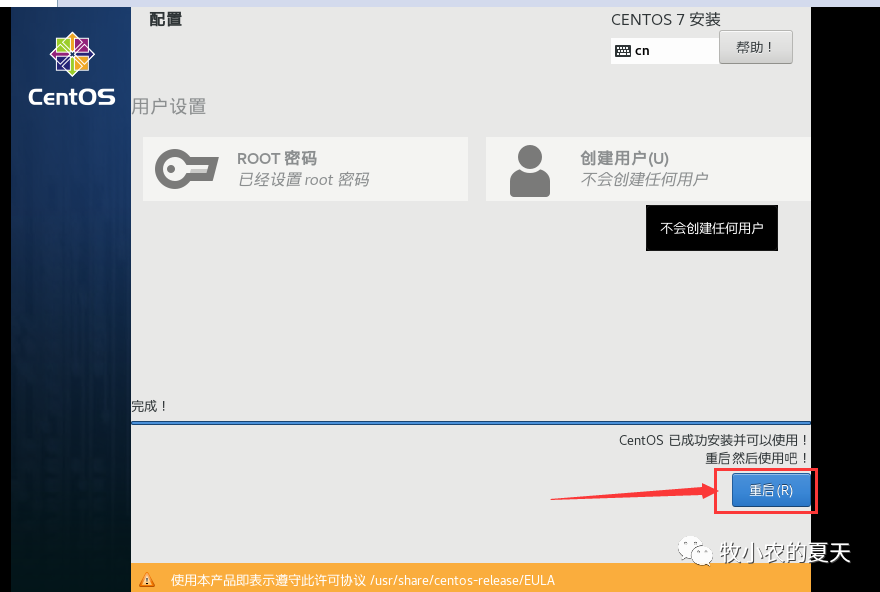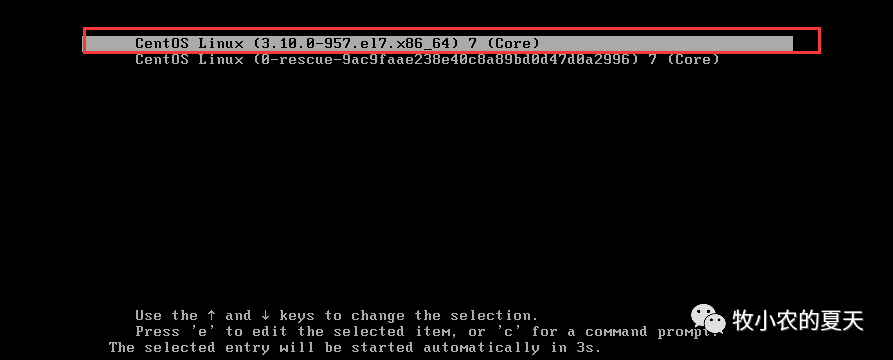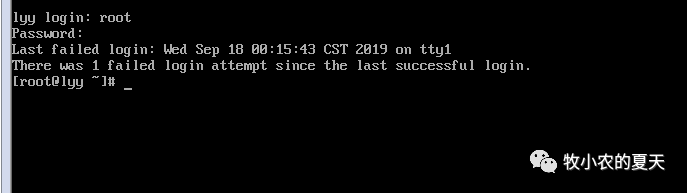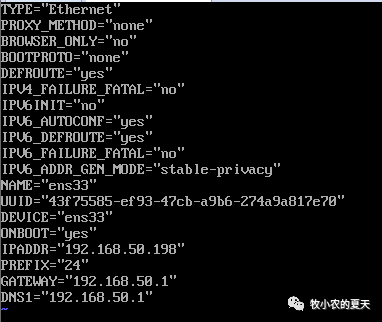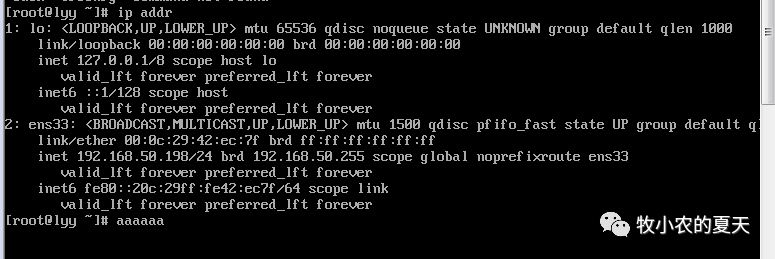VMware Workstation 安装linux虚拟机(CentOS) 详细教程
Linux 环境准备:
虚拟机安装包(包含密钥):https://pan.baidu.com/s/1ZlDb1AQrIHflfHgICXj84w 提取码:k1kd
CentOS镜像文件:http://mirrors.aliyun.com/centos/7/isos/x8664/CentOS-7-x8664-DVD-1810.iso
1:虚拟机安装
1.1、新建虚拟机,选择自定义
1.2、选择默认版(Workstation10),点击下一步
1.3、选择稍后安装操作系统,点击下一步
1.4、选择Linux 操作系统,版本选择CentOS 64位
1.5、给虚拟机命名,并选择存放位置
1.6、电脑配置高的可以调整处理器数量,这里我们就设置为1
1.7、虚拟机内存给1G,有需要的小伙伴可以调高一点
1.8、网络类型选择—主机模式
1.9、默认项
1.10、磁盘类型—默认项
1.11、创建新的虚拟磁盘
1.12、磁盘容量20G,磁盘存储为单个文件,点击下一步
1.13、默认项
1.14、点击完成
到这里完成了我们虚拟机创建的第一步,接下来我们需要安装镜像文件
2:安装镜像
2.1 点击编辑虚拟机设置
2.2 点击(CD/DVD)配置ISO映像文件,找到我们下载好的镜像文件(例如:F:\CentOS-7-x86_64-DVD-1810.iso)
2.3 开启虚拟机,注意:我们配置好后(CD/DVD)是有镜像文件的
2.4 选择 install SentOS 7 按回车键(Enter)
确定后,会有一个界面提示你,按Enter
2.5 选择 中文
2.6 接下来我们对这三个进行设置
2.7 这里我们直接选一个最小安装,有兴趣的小伙伴安装桌面
2.8 直接点完成即可,不需要手动配置
2.8 点击配置
2.9 IPv4设置,将虚拟机设置成静态IP,IP地址为192.168.50.198
2.10 IPv6设置,设置为忽略
2.11 设置完成点击保存,打开右上角网络连接,最后点左上角的完成
2.12 在这里我们还可以设置主机名,如图:
2.13 开始安装
2.14 设置ROOT密码
2.15 设置完密码后点击完成,如果系统提示密码过于简单,点两次完成即可保存设置的密码,等待进度条完成安装。
2.16 等待安装完成
2.16 安装完成,我们重启吧
3、Linux 设置
1.1 选择 红框中的信息,不选会默认选择
3.2 输入用户名密码,登录成功
3.3 修改网络设置
vi /etc/sysconfig/network-scripts/ifcfg-ens33配置如下:
IPADDR="192.168.50.198" //IP地址
PREFIX="24"//子网掩码255.255.255.0,也可以写成:NETMASK="255.255.255.0"
GATEWAY="192.168.50.1"//网关
DNS1="192.168.50.1"//DNS服务器修改之后保存退出:
service network restart3.4 查看ip地址
如果==ifconfig==不能使用,使用 ip addr
到这里,虚拟机已经安装完成