使用 PreviewView 来展示相机预览
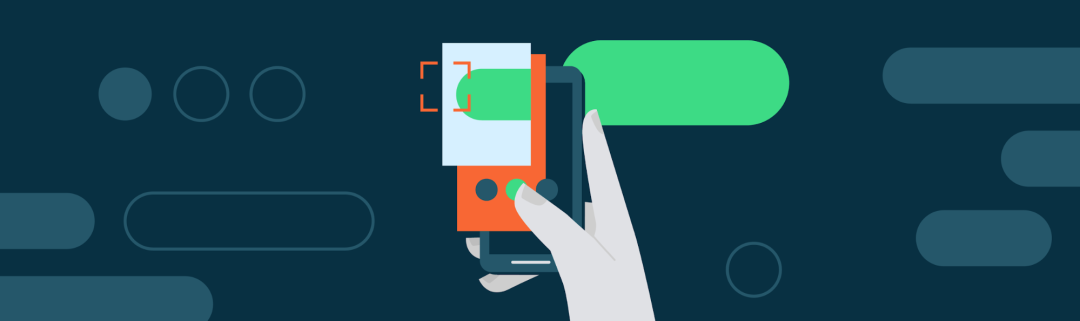
PreviewView 的介绍
PreviewView 是一个可以显示相机画面的自定义 View,它被构建的初衷便是降低开发者们在设置和处理相机所使用的预览画面 (preview surface) 的难度。
如果您需要在应用中提供展示相机画面的基本功能,使用 PreviewView 是最推荐的做法,它有以下几个优点:
-
使用简单: PreviewView 是一个 View,它通过管理 Preview 用例所使用的 Surface 来实现将相机捕捉到的画面展示在界面布局中的全部功能;
-
代码轻量: PreviewView 只专注于实现相机画面预览功能。它所有内部资源都致力于对相机预览画面的展示,以及在相机使用过程中对预览画面 (preview surface) 进行管理。这样的关注点分离使得 PreviewView 的代码能够保持简洁;
-
支持全面: PreviewView 解决了在屏幕上展示相机画面过程中最难处理的部分,包括对画面宽高比、缩放和旋转的处理。不同的设备会导致不一致的行为,包括设备、屏幕尺寸、摄像头硬件支持水平,还会需要适配诸如分屏模式、不同锁定方向和可动态调节尺寸的展示窗口等显示模式,为了解决这些问题并在多种设备上提供无缝体验,PreviewView 还做了一些兼容性的处理。
-
Preview
https://developer.android.google.cn/reference/kotlin/androidx/camera/core/Preview.html
PreviewView 的实现模式
PreviewView 是 FrameLayout 的子类,它会使用 SurfaceView 或者 TextureView 展示来自相机捕捉到的画面。一旦相机准备好,就会创建一个预览画面 (preview surface) 的实例,并在相机使用过程中尽量持有该实例,如果相机还在工作中却提前释放了所持有的预览画面 (preview surface) 实例,就会重新创建一个。
当涉及到诸如功耗和响应时间这些关键指标时,SurfaceView 的表现一般都比 TextureView 要好,这也是为什么 PreviewView 会将 SurfaceView 作为默认实现模式的原因。然而,一些设备 (主要是一些旧版设备) 会在预览画面 (preview surface) 过早释放时出现闪退的情况。可惜的是,使用 SurfaceView 时无法控制何时对画面 (surface) 进行释放,因为这是由 View 层级结构所控制的。因此在这些设备上,PreviewView 只能使用 TextureView 作为实现模式。另外在需要对相机预览界面进行旋转、改变透明度或加入动画的情况下,您也应该强制 PreviewView 使用 TextureView 作为实现模式。
-
SurfaceView https://developer.android.google.cn/reference/android/view/SurfaceView
-
TextureView https://developer.android.google.cn/reference/android/view/TextureView
-
旧版设备 https://source.android.com/devices/camera/versioning#camera_api2
您可以通过调用 PreviewView.setPreferredImplementationMode(ImplementationMode) 并设置 ImplementationMode 参数为 SURFACE_VIEW 或 TEXTURE_VIEW 来更改 PreviewView 的实现模式。当首选模式设置为 SURFACE_VIEW 时,PreviewView 会尽可能遵循您的设置 (使用 SurfaceView);而当首选模式设置为 TEXTURE_VIEW 时,PreviewView 会确保一直使用 TEXTURE_VIEW 模式。
⚠️ 在开始使用 PreviewView 之前,请务必通过调用
Preview.setSurfaceProvider(PreviewView.createSurfaceProvider()) 来设置您想要的实现模式。 下面介绍如何设置 PreviewView 的实现模式:-
// 进行相机画面预览之前,设置想要的实现模式
previewView.preferredImplementationMode = ImplementationMode.SURFACE_VIEW
// 将 previewView 设置到 preview 用例中来开始进行相机画面预览
preview.setSurfaceProvider(previewView.createSurfaceProvider(cameraInfo))-
PreviewView.setPreferredImplementationMode(ImplementationMode) https://developer.android.google.cn/reference/androidx/camera/view/PreviewView#setPreferredImplementationMode(androidx.camera.view.PreviewView.ImplementationMode)
-
Preview.setSurfaceProvider(PreviewView.createSurfaceProvider()) https://developer.android.google.cn/reference/androidx/camera/core/Preview#setSurfaceProvider(java.util.concurrent.Executor,%20androidx.camera.core.Preview.SurfaceProvider)
PreviewView - Preview
PreviewView 通过处理创建 Preview 用例所需要的 SurfaceProvider,来启动一个预览画面的数据流。SurfaceProvider 会准备好需要提供给相机的 Surface,用来对预览画面的数据流进行展示,并负责在必要时重新创建 Surface。PreviewView.createSurfaceProvider(CameraInfo) 接收一个 nullable 的 CameraInfo 实例。PreviewView 会结合所传入的 CameraInfo 参数,以及您所设定的实现模式和当前相机具备功能,来决定内部如何进行功能上的实现。如果您所传入的 CameraInfo 是一个 null,那 PreviewView 会使用 TextureView 作为实现模式,因为它无法确定所选的相机若使用 SurfaceView 是否可以正常工作。
一旦您创建好了 Preview 用例和一些别的所需要的实例后,将它们绑定至 LifecycleOwner,使用所绑定的相机的 CameraInfo 来创建 SurfaceProvider,再将其绑定至 Preview 用例,调用 Preview.setSurfaceProvider(SurfaceProvider) 来启动预览画面数据流。
-
SurfaceProvider https://developer.android.google.cn/reference/androidx/camera/core/Preview.SurfaceProvider
-
PreviewView.createSurfaceProvider(CameraInfo) https://developer.android.google.cn/reference/androidx/camera/view/PreviewView#createSurfaceProvider(androidx.camera.core.CameraInfo)
-
CameraInfo https://developer.android.google.cn/reference/androidx/camera/core/CameraInfo
-
实例 https://developer.android.google.cn/training/camerax#ease-of-use
-
LifecycleOwner https://developer.android.google.cn/reference/androidx/lifecycle/LifecycleOwner
下面的例子展示了如何将 PreviewView 绑定至 Preview 来开启预览画面数据流:
// 创建 preview 用例
val preview = Preview.Builder().build()
// 将 preview 和其他需要的用例绑定到 lifecycle 中
val camera = cameraProvider.bindToLifecycle(lifecycleOwner, cameraSelector, preview, imageAnalysis, imageCapture)
// 使用所绑定相机的 cameraInfo 创建 surfaceProvider
val surfaceProvider = previewView.createSurfaceProvider(camera.cameraInfo)
// 将 surfaceProvider 绑定至 preview 用例来启动预览
preview.setSurfaceProvider(surfaceProvider)PreviewView - 缩放 (scale) 类型
PreviewView 提供了一个 API,通过它可以让您控制预览画面的样式是怎样的 (how) 和在父级视图中的位置 (where):
-
how 决定将预览画面放置于 (FIT) 父级视图中还是填充于 (FILL) 父级视图中;
-
where 决定预览画面相对于父级视图来说,是左上方对齐 (START),居中对齐 (CENTER) 还是右下方对齐 (END)。
"how" 和 "where" 所组合出来的结果,代表了 PreviewView 支持的缩放 (scale) 类型,包括 FIT_START、FIT_CENTER、FIT_END、FILL_START、FILL_CENTER and FILL_END。其中最常用的是 FIT_CENTER 和 FILL_CENTER,前者将预览界面在保证宽高比的前提下进行缩放然后居中,后者不会进行缩放,保证居中但是可能会导致画面被裁剪。
有两种方法可以设置缩放 (scale) 类型:
- 通过在 XML 布局文件中设置 PreviewView 的 scaleType 属性来实现,如以下示例所示:
<androidx.camera.view.PreviewView
android:layout_width="match_parent"
android:layout_height="match_parent"
app:scaleType="fitEnd" />- 在代码中通过调用 PreviewView.setScaleType(ScaleType) 来实现,如以下示例所示:
previewView.setScaleType(ScaleType.FIT_CENTER)想要获取到当前 PreviewView 所使用的缩放 (scale) 类型,调用 PreviewView.getScaleType() 即可。
-
scaleType https://developer.android.google.cn/reference/androidx/camera/view/PreviewView.ScaleType
-
PreviewView.setScaleType(ScaleType) https://developer.android.google.cn/reference/androidx/camera/view/PreviewView#setScaleType(androidx.camera.view.PreviewView.ScaleType)
-
PreviewView.getScaleType() https://developer.android.google.cn/reference/androidx/camera/view/PreviewView#getScaleType()
PreviewView - 摄像头控制操作
根据相机摄像头传感器的方向、设备的旋转方向、以及显示模式和预览比例,PreviewView 可能会对从相机接收到的预览帧进行相应地缩放、旋转和转换处理,以便在 UI 界面中能正确展示。这也是为什么将 UI 坐标转换成摄像头传感器坐标是很重要的。在 CameraX 中,这种转换是由 MeteringPointFactory 完成的,它可以通过 PreviewView 提供的 API 进行创建: PreviewView.createMeteringPointFactory(cameraSelector),其中 CameraSelector 参数代表所传入画面流数据的摄像头。
-
MeteringPointFactory https://developer.android.google.cn/reference/androidx/camera/core/MeteringPointFactory
-
PreviewView.createMeteringPointFactory(cameraSelector) https://developer.android.google.cn/reference/androidx/camera/view/PreviewView#createMeteringPointFactory(androidx.camera.core.CameraSelector)
-
CameraSelector https://developer.android.google.cn/reference/kotlin/androidx/camera/core/CameraSelector
当您需要实现轻点对焦 (tap-to-focus) 功能的时候,PreviewView 的 MeteringPointFactor 轻易就可做到。尽管相机预览中默认启用了自动对焦 (需要摄像头支持),但在 PreviewView 上点击时,您还是可以控制对焦目标。MeteringPointFactory 会将对焦目标的坐标转换为摄像头传感器的坐标,然后再使用摄像头对该区域进行对焦。
下面的示例展示了如何使用触摸监听器 (touch listener) 在 PreviewView 上实现轻点对焦功能:
fun onTouch(x: Float, y: Float) {
// 创建 MeteringPoint,命名为 factory
val factory = previewView.createMeteringPointFactory(cameraSelector)
// 将 UI 界面的坐标转换为摄像头传感器的坐标
val point = factory.createPoint(x, y)
// 创建对焦需要用的 action
val action = FocusMeteringAction.Builder(point).build()
// 执行所创建的对焦 action
cameraControl.startFocusAndMetering(action)
}另一个在相机预览界面中常用的功能是捏拉缩放 (pinch-to-zoom),它可以让您通过在预览界面进行捏拉来实现画面的缩放操作。想要在 PreviewView 上实现它,在其之上添加一个触摸监听器,并将其绑定到缩放手势监听器 (scale gesture listener) 上。这样就可以做到拦截捏拉手势,然后相应地更新摄像头的缩放比例。
-
touch listener
https://developer.android.google.cn/reference/android/view/View.OnTouchListener
-
触摸监听器 https://developer.android.google.cn/reference/android/view/View.OnTouchListener
-
scale gesture listenerhttps://developer.android.google.cn/reference/android/view/ScaleGestureDetector.SimpleOnScaleGestureListener
下方的示例展示了如何在 PreviewView 上实现捏拉缩放 (pinch-to-zoom) 操作:
// 创建一个名为 listener 的回调函数,当手势事件发生时会调用这个回调函数
val listener = object : ScaleGestureDetector.SimpleOnScaleGestureListener() {
override fun onScale(detector: ScaleGestureDetector): Boolean {
// 获取当前的摄像头的缩放比例
val currentZoomRatio: Float = cameraInfo.zoomRatio.value ?: 1F
// 获取用户捏拉手势所更改的缩放比例
val delta = detector.scaleFactor
// 更新摄像头的缩放比例
cameraControl.setZoomRatio(currentZoomRatio * delta)
return true
}
}
// 将 PreviewView 的触摸监听器绑定到缩放手势监听器上
val scaleGestureDetector = ScaleGestureDetector(context, listener)
// 将 PreviewView 的触摸事件传递给缩放手势监听器上
previewView.setOnTouchListener { _, event ->
scaleGestureDetector.onTouchEvent(event)
return@setOnTouchListener true
}PreviewView - 如何进行测试
PreviewView 可在各种不同的 Android 设备上提供一致的相机处理行为,这要归功于 CameraX 在自动化测试实验室中对 PreviewView 及其其他 API 上进行的投资。这些测试主要分为两个主要类别:
-
单元测试可以结合当前的实现模式,缩放类型和 MeteringPointFactor 来验证 PreviewView 的行为。当出现父级视图的大小更改,或是展示的布局发生了变化,亦或是被绑定到 Window 上的情况时,单元测试还可以确保 PreviewView 在适当的时候能够正确地去调整预览画面;
-
集成测试可以确保 PreviewView 集成到应用中,可以正常去显示或者停止显示来自相机的画面数据流。这些测试会验证 preview 在各种情况时的状态,包括在应用运行时进行多次关闭然后重新打开,切换前置后置摄像头,以及应用的生命周期销毁后重新创建的情况。当前这些测试覆盖的主要范围是使用 TextureView 作为 PreviewView 的实现模式,因为使用 SurfaceView 之后想要捕获相机预览开始和结束时的信号会非常困难。
-
自动化测试实验室 https://developer.android.google.cn/training/camerax/devices
-
Window https://developer.android.google.cn/reference/android/view/Window
总结
综上所述:
- PreviewView 是一个自定义的 View,它可以方便地展示相机的预览画面;
- PreviewView 默认使用 SurfaceView 作为它预览画面 (preview surface) 的实现,但是在需要的时候会转而使用 TextureView;
- 将诸如 ImageCapture 和 ImageAnalysis 这样的用例绑定到 LifecycleOwner 上,创建一个 surfaceProvider,将其绑定到 Preview 用例来启动相机预览;
- 通过定义 PreviewView 的缩放类型来控制预览画面的展示方式;
- 通过给 PreviewView 创建 MeteringPointFactory 来实现对焦功能;
- 通过给 PreviewView 设置手势监听来实现捏拉缩放功能。
想了解更多关于 CameraX 的优秀功能吗?请查阅以下资料及推荐阅读:
-
Android 开发文档 | CameraX 概览 https://developer.android.google.cn/training/camerax Codelab | CameraX
-
Codelab | CameraX 使用指南 https://codelabs.developers.google.com/codelabs/camerax-getting-started
-
社区 | CameraX 线上开发者社区 https://groups.google.com/a/android.com/g/camerax-developers
-
示例代码 | 使用 CameraX 构建相机应用 https://github.com/android/camera-samples/tree/master/CameraXBasic