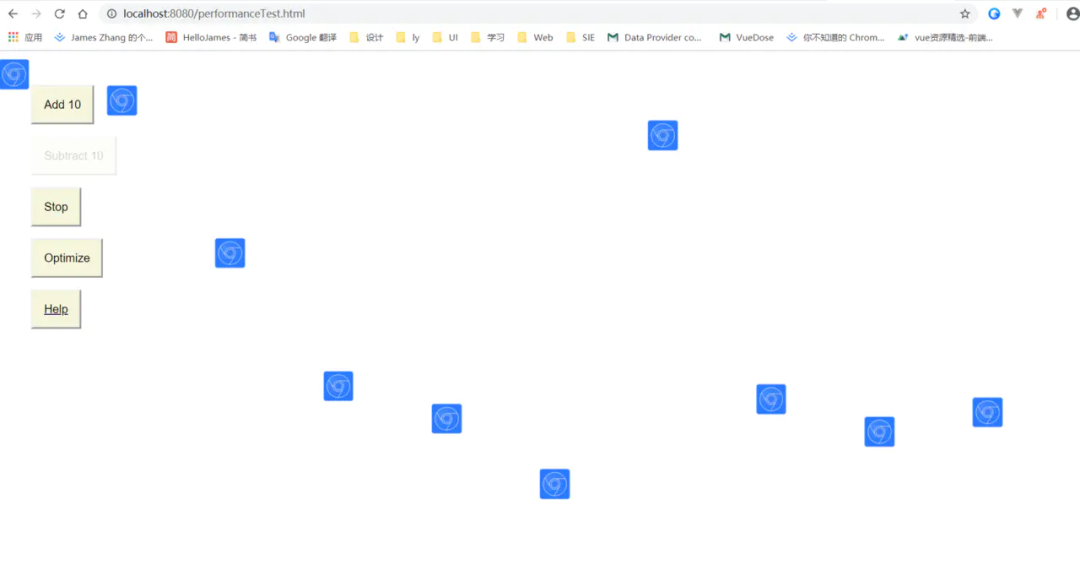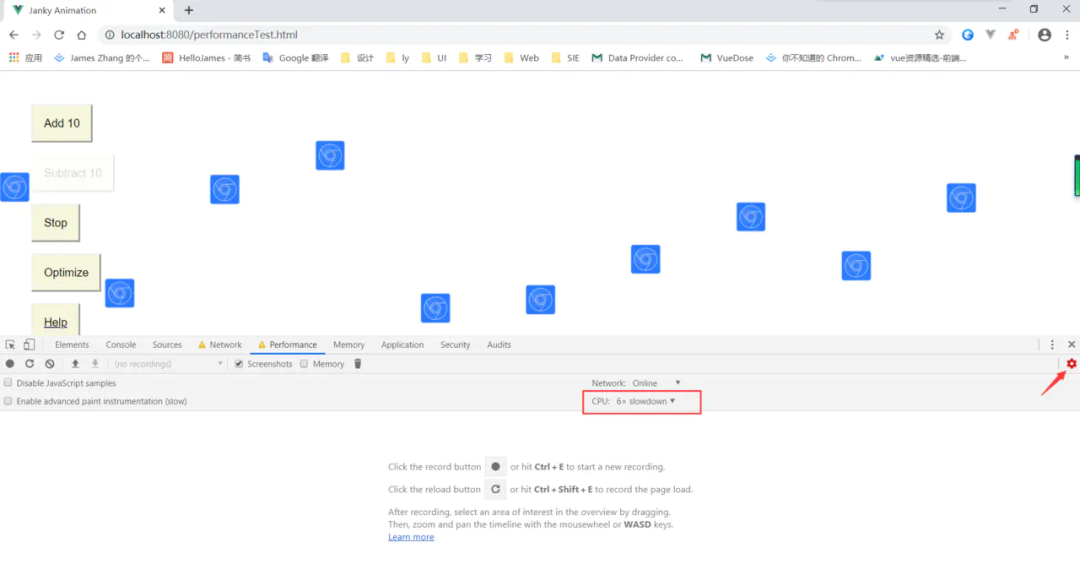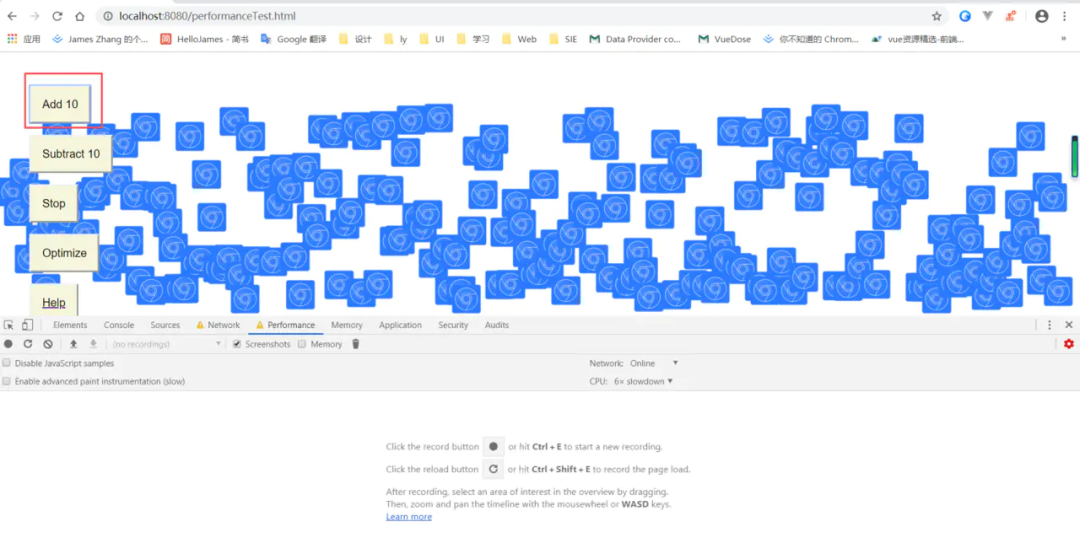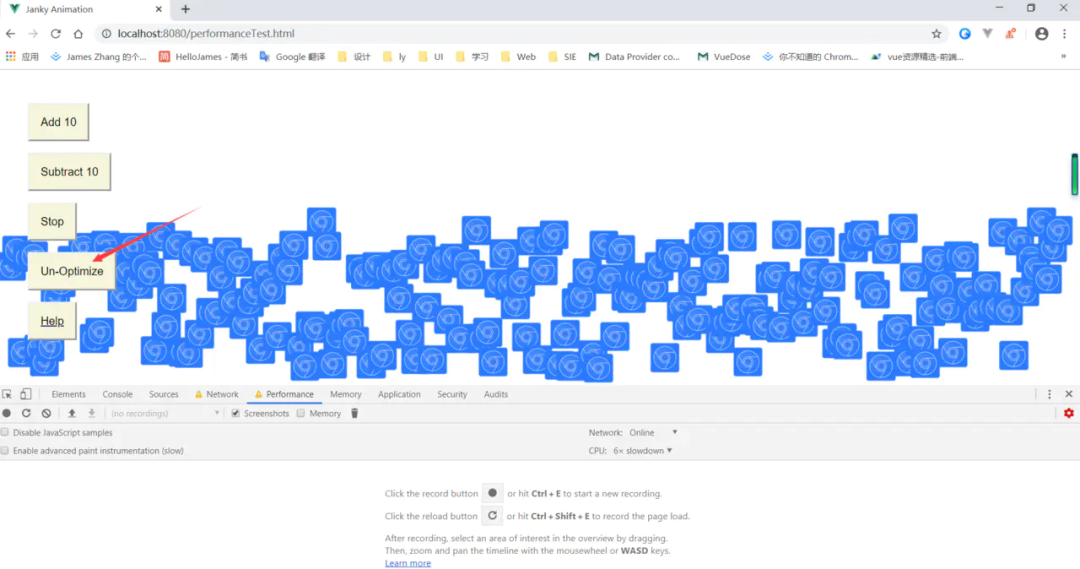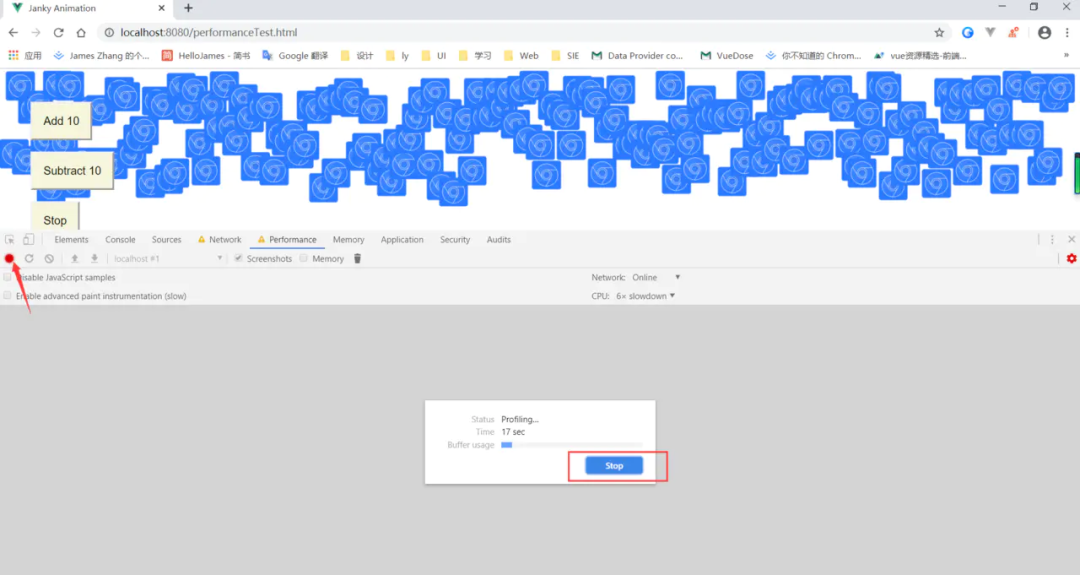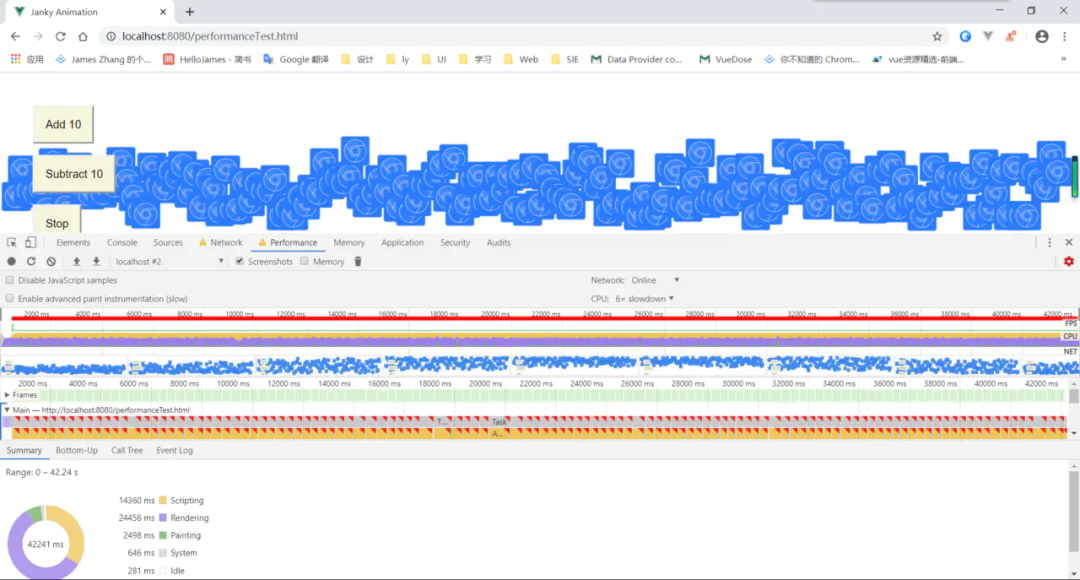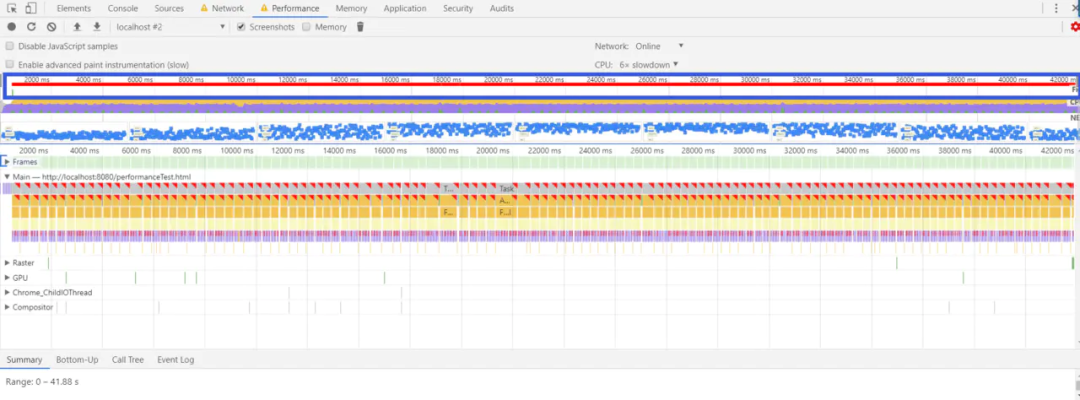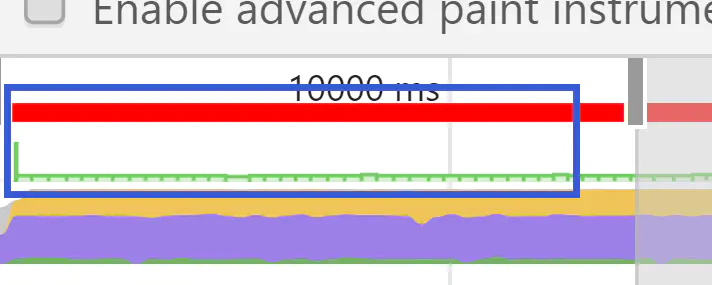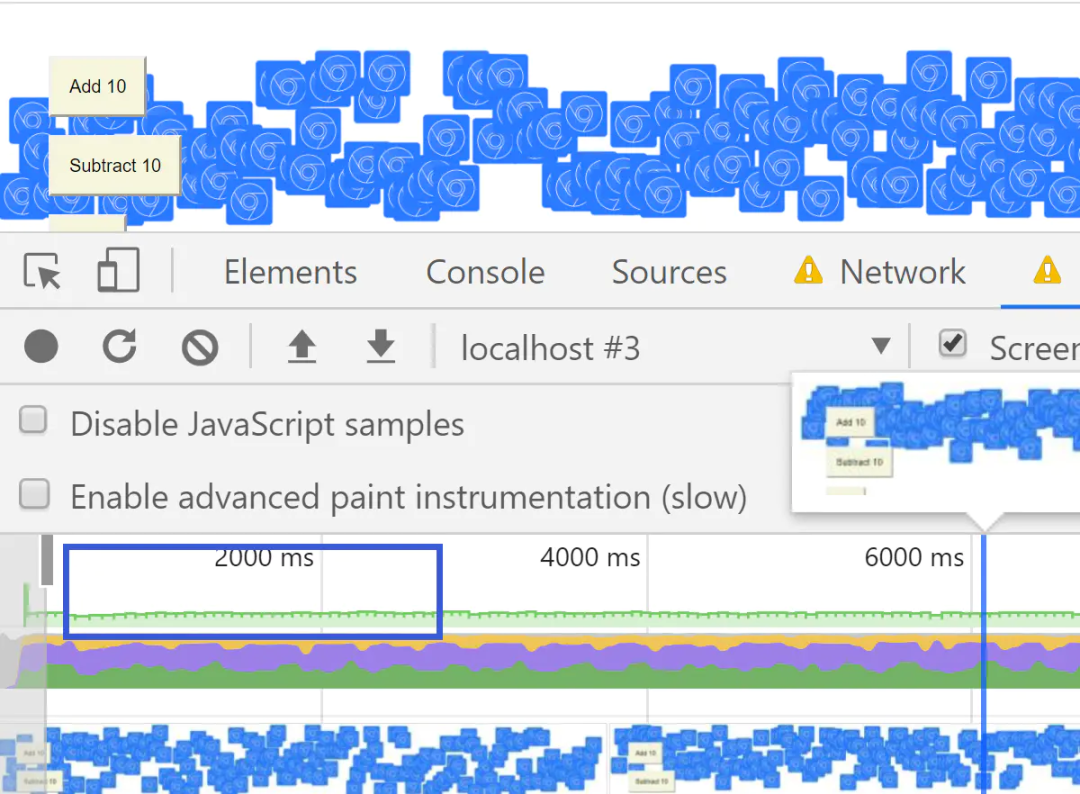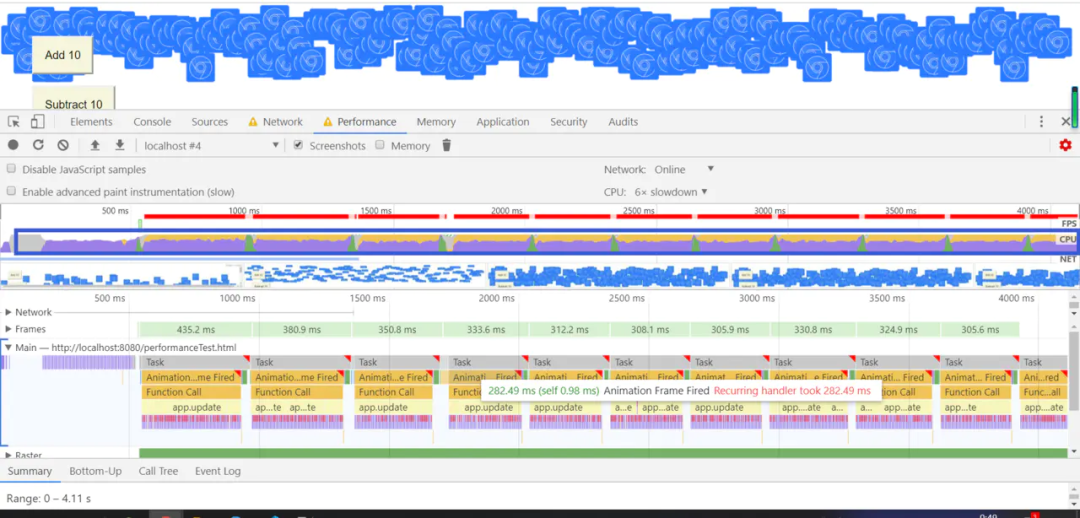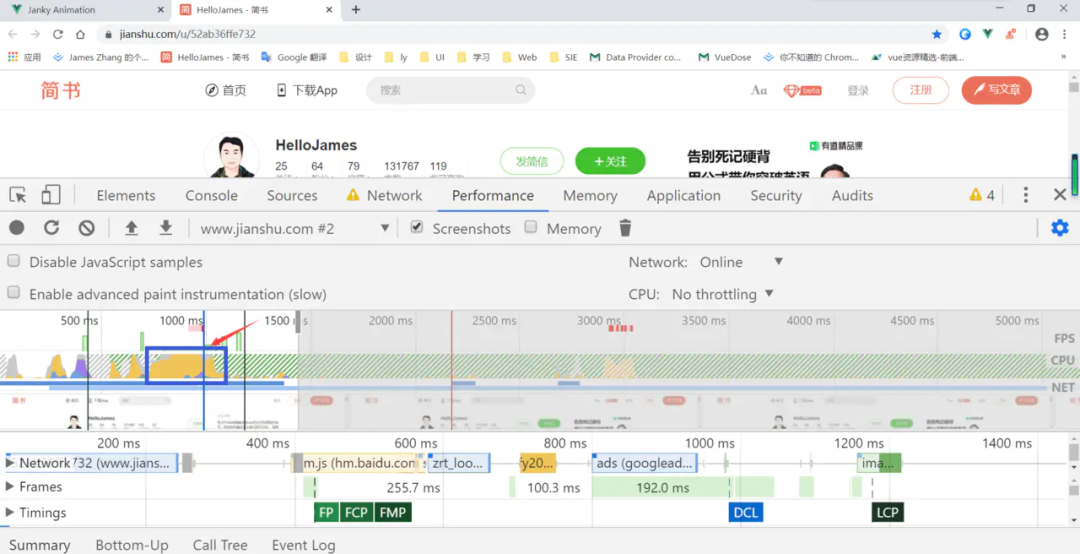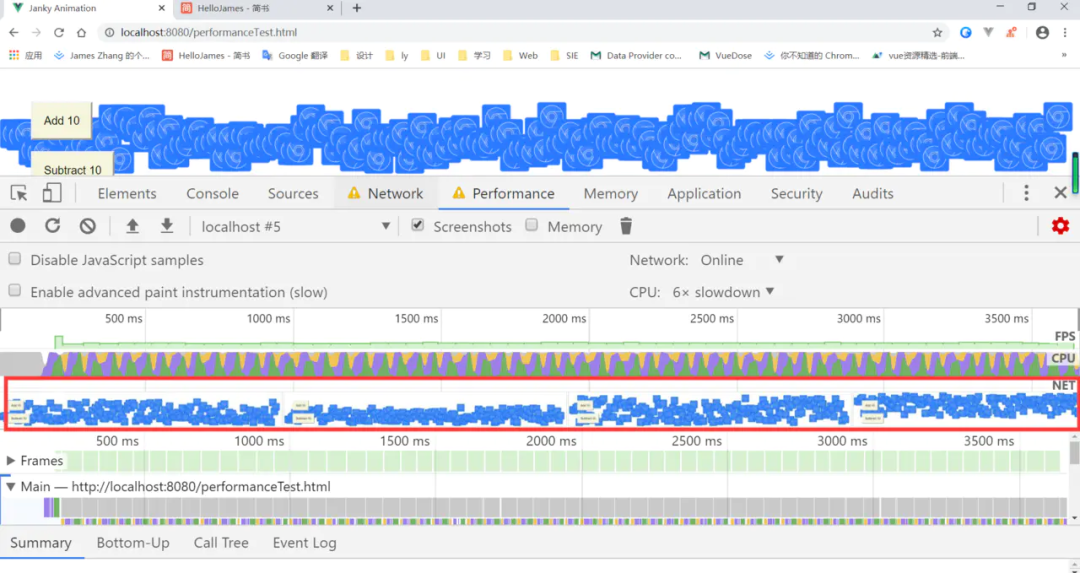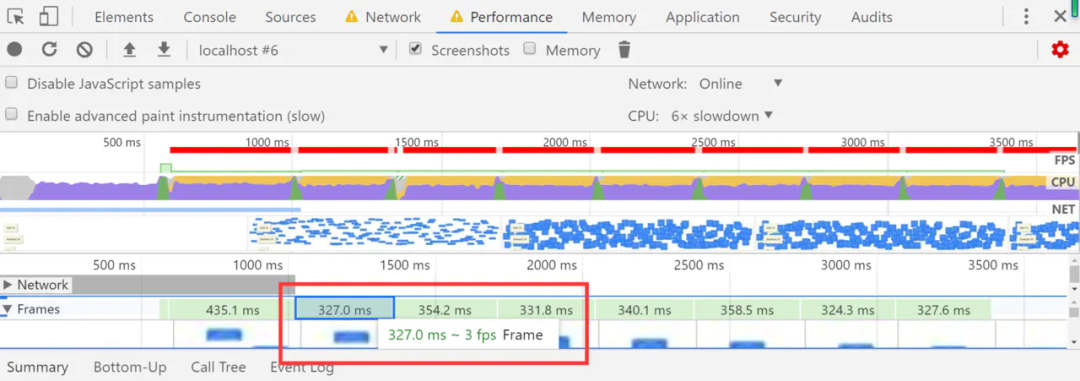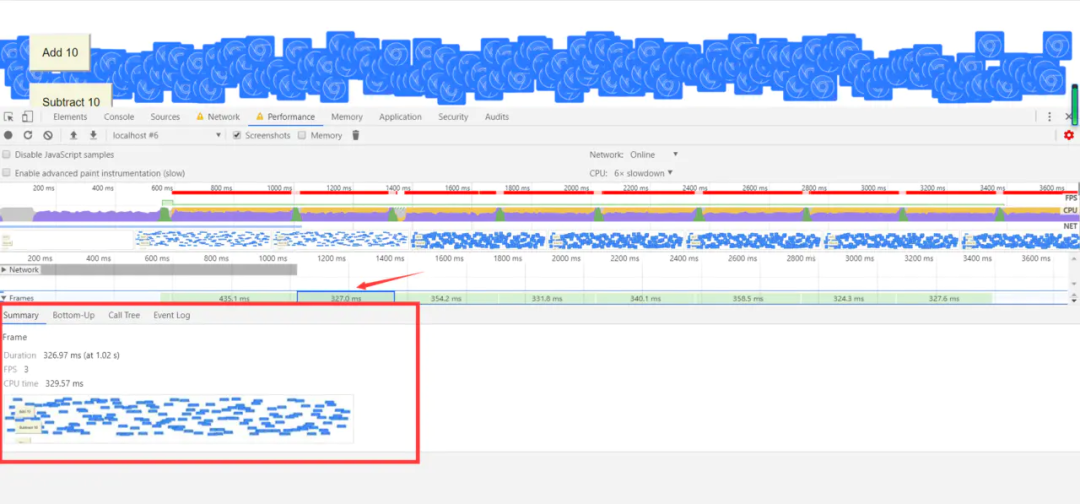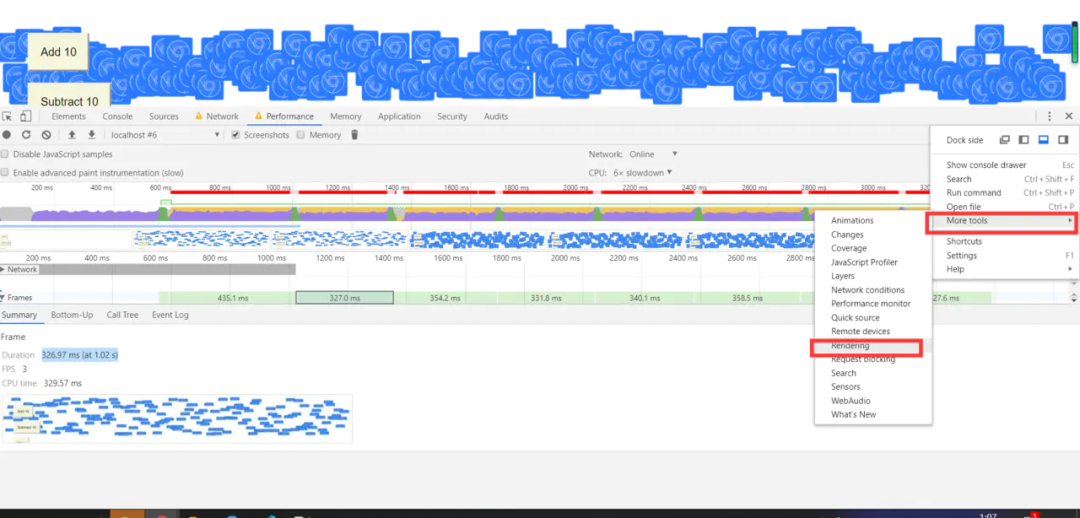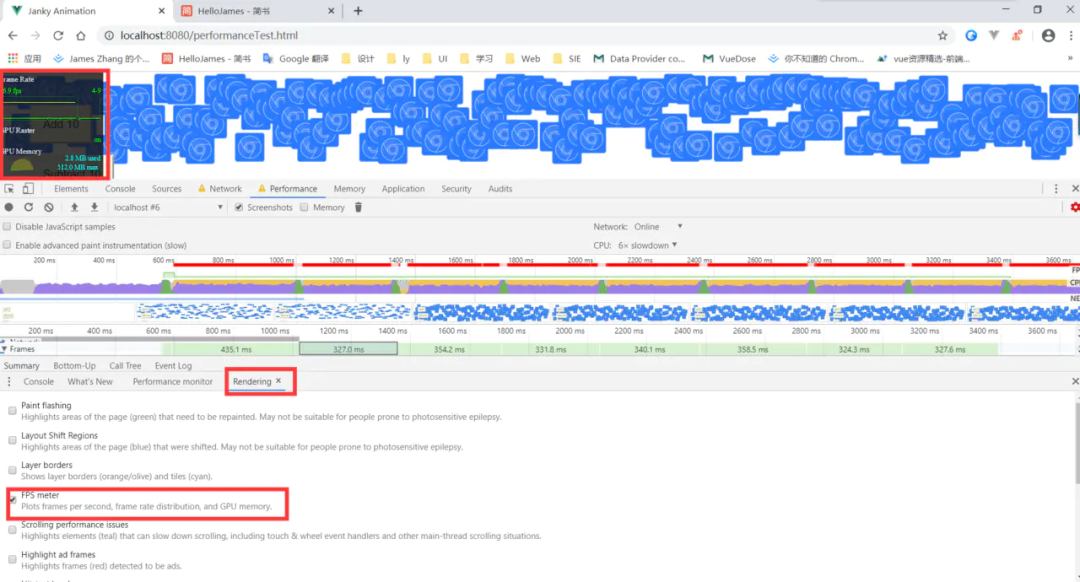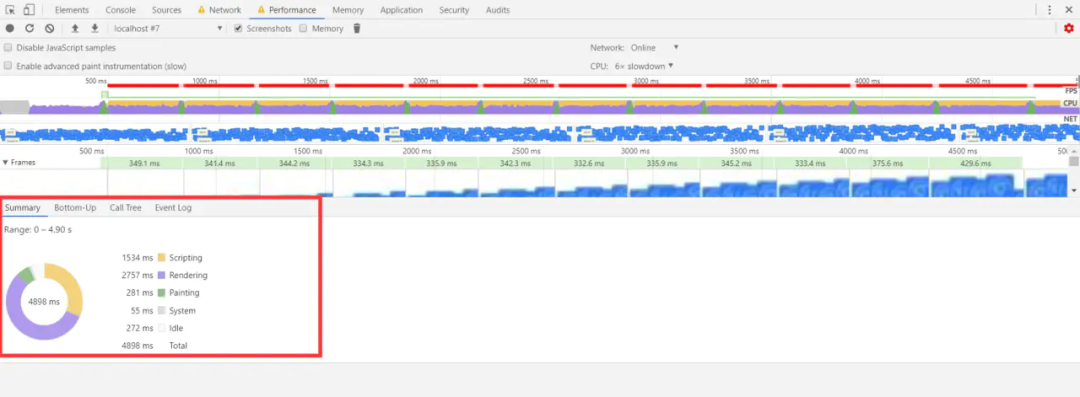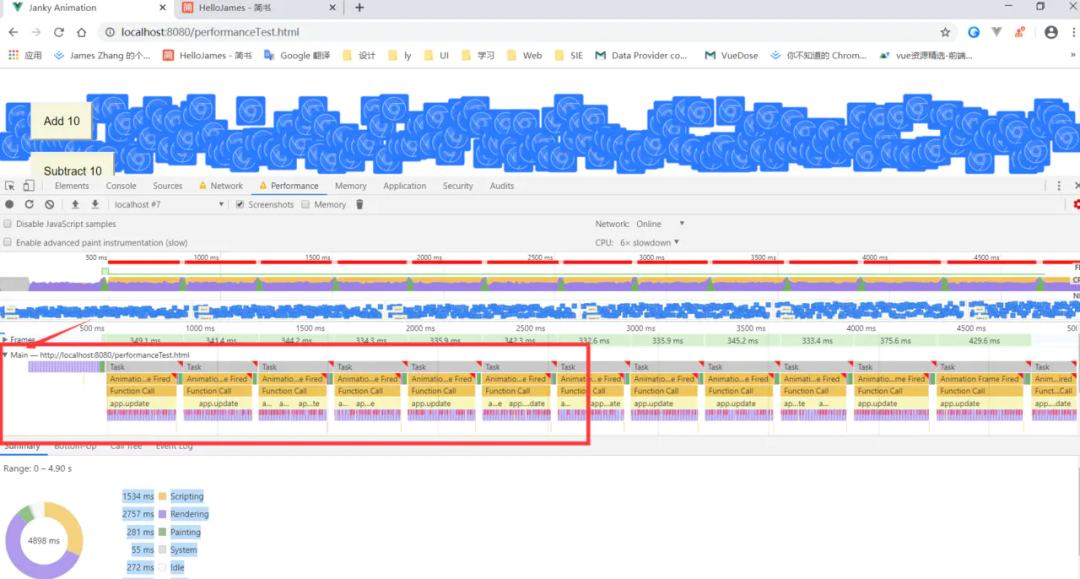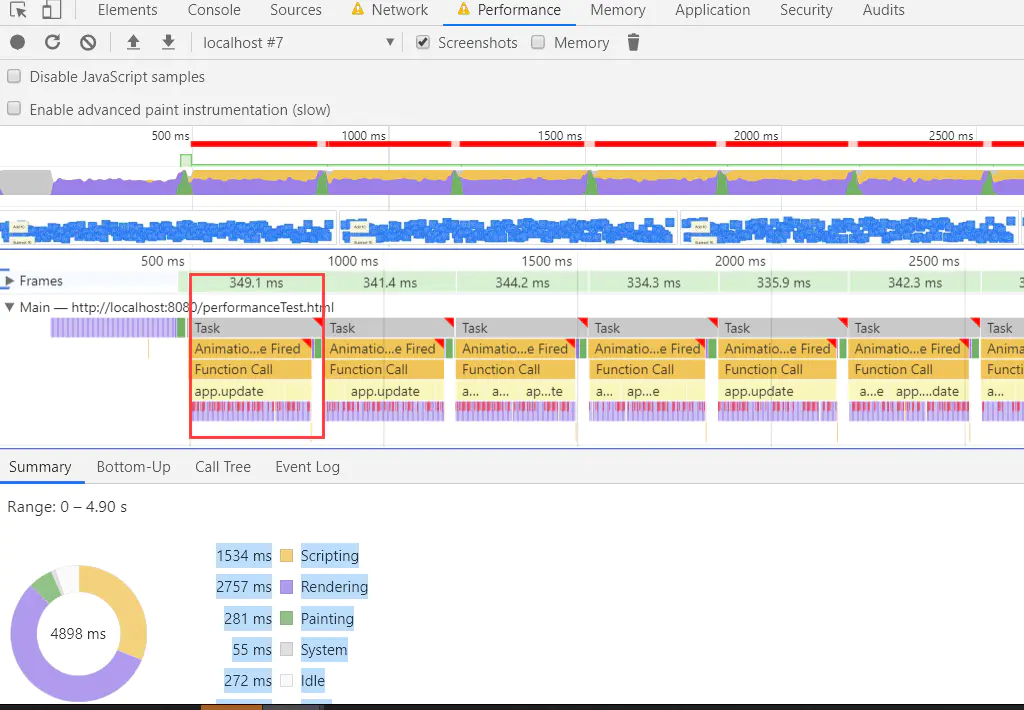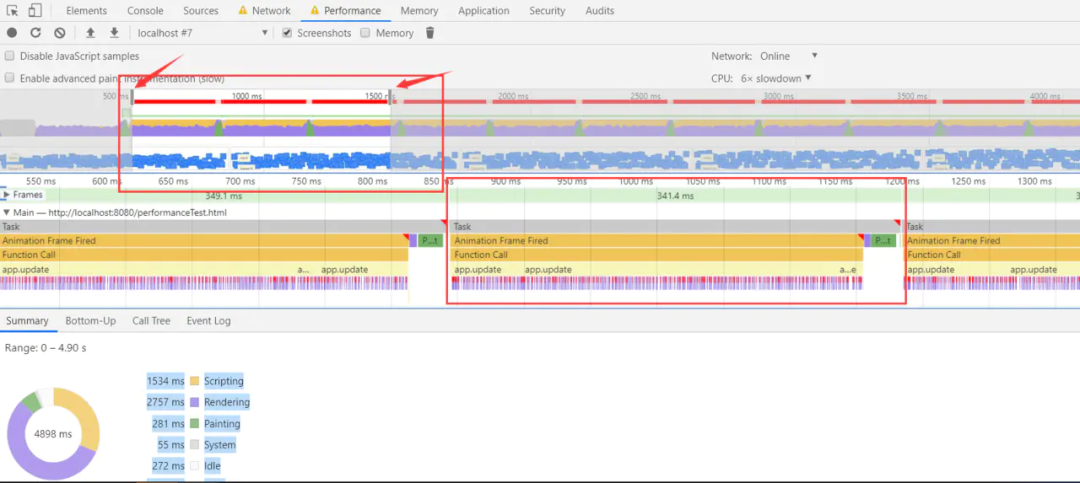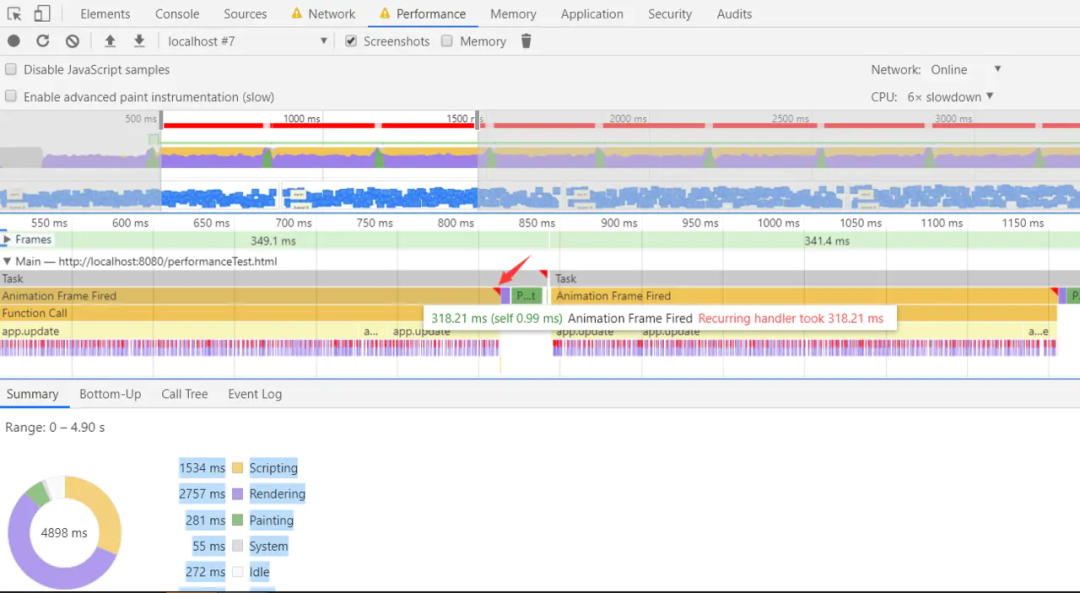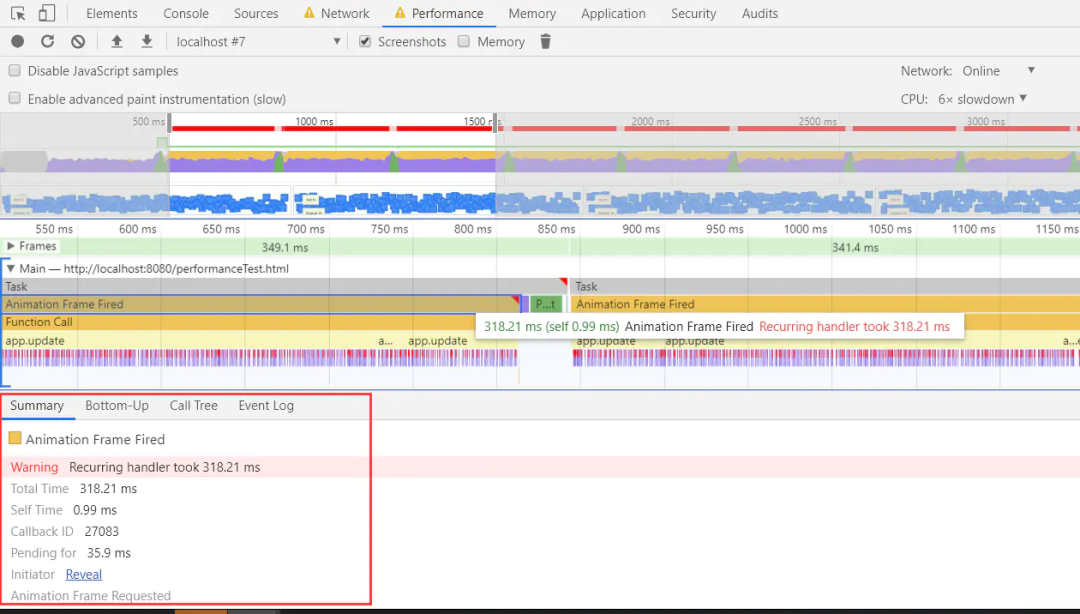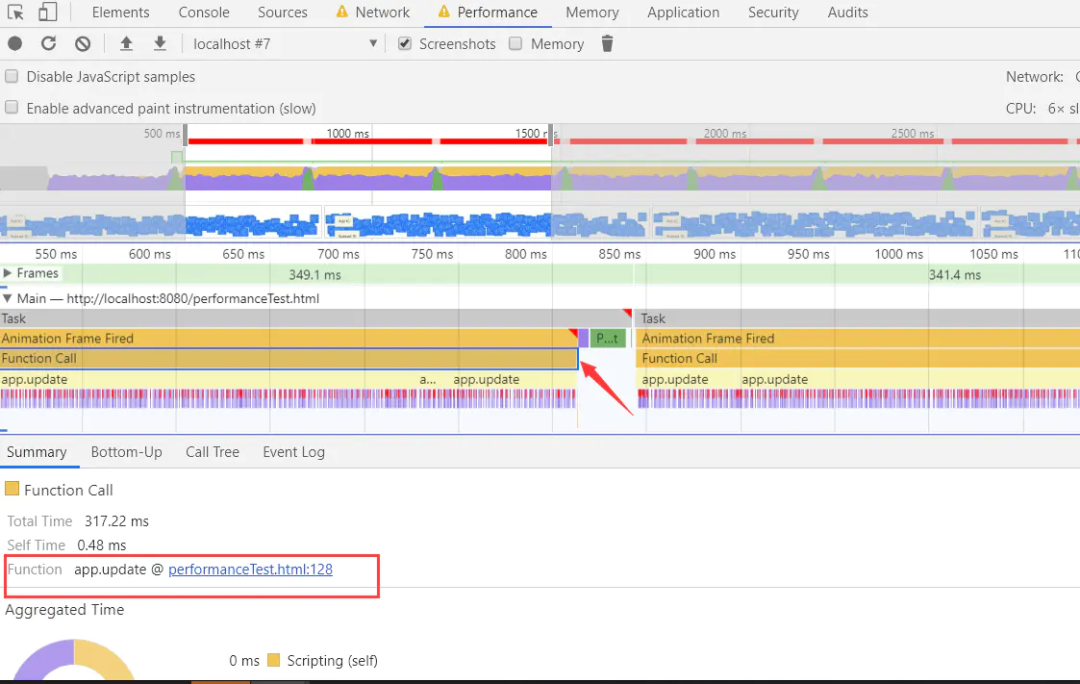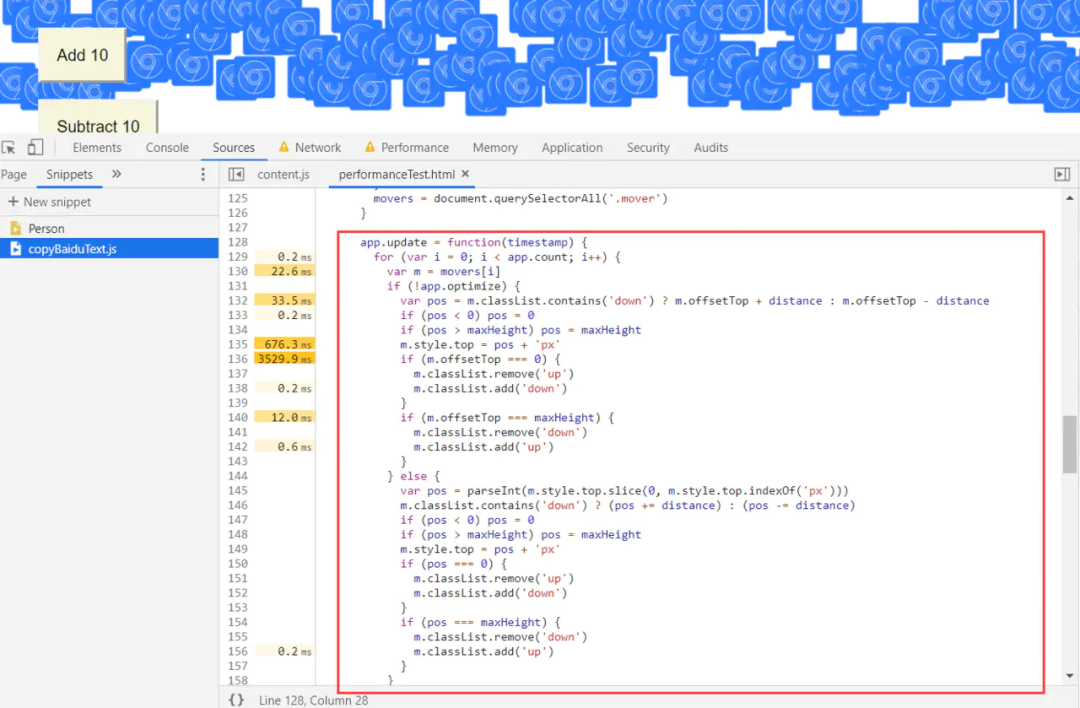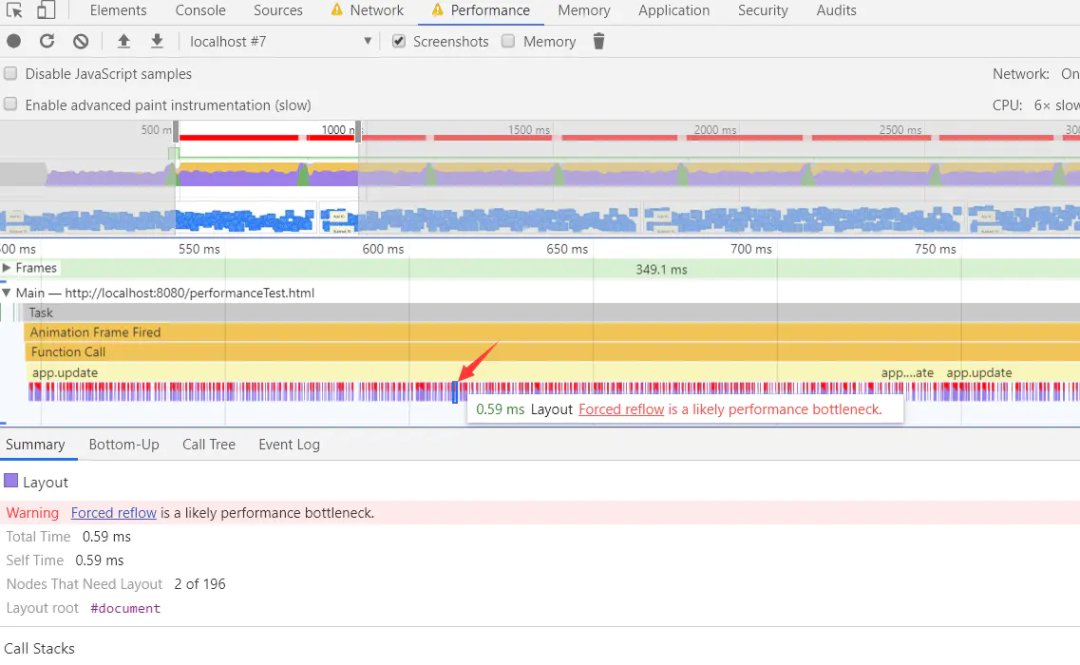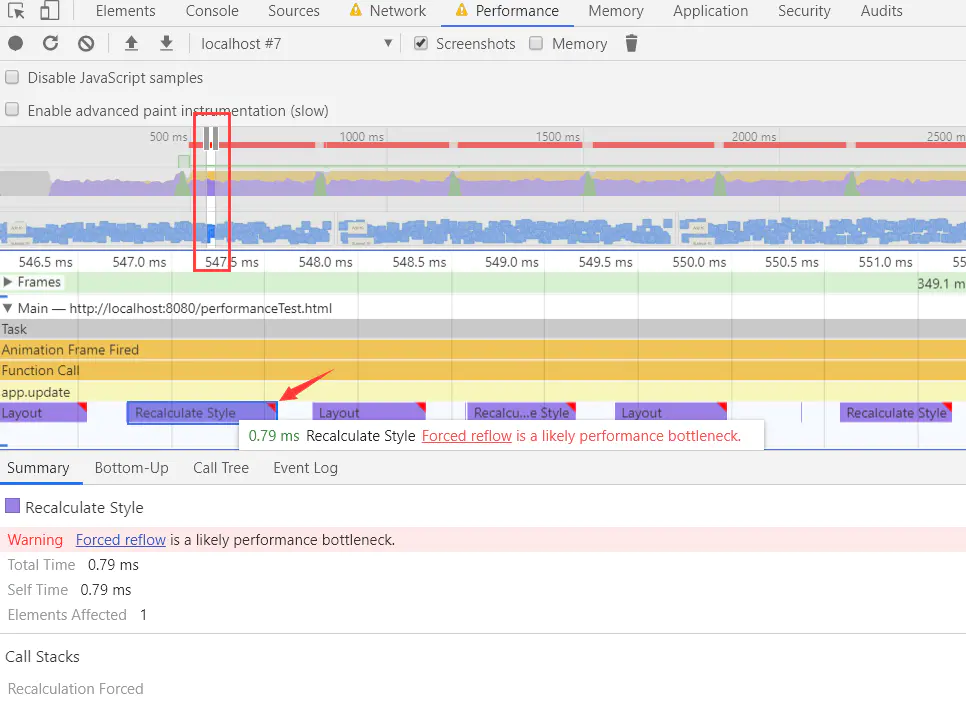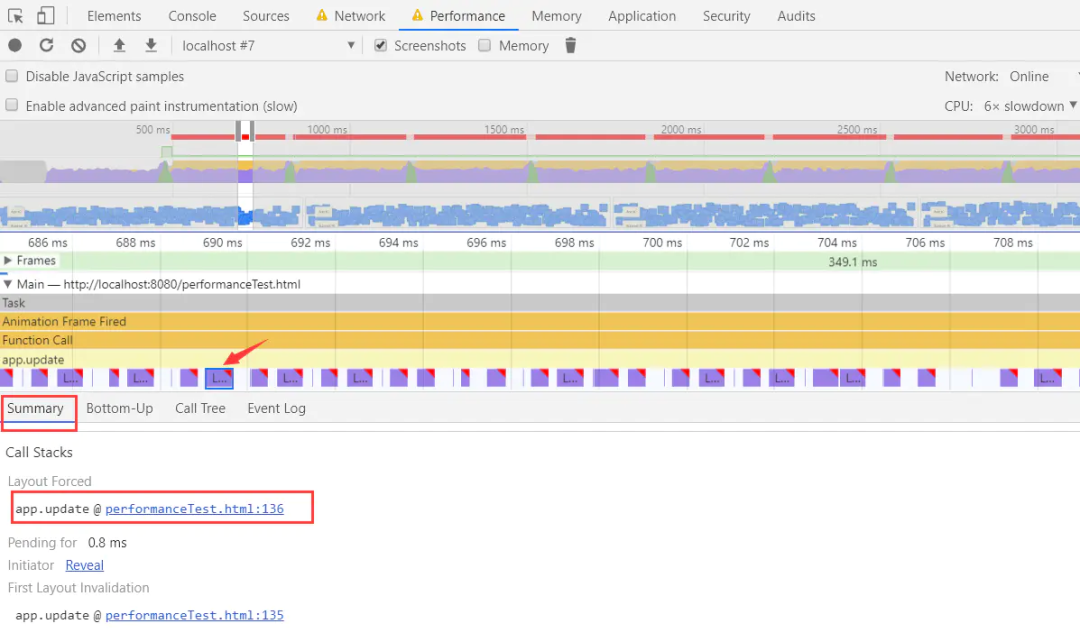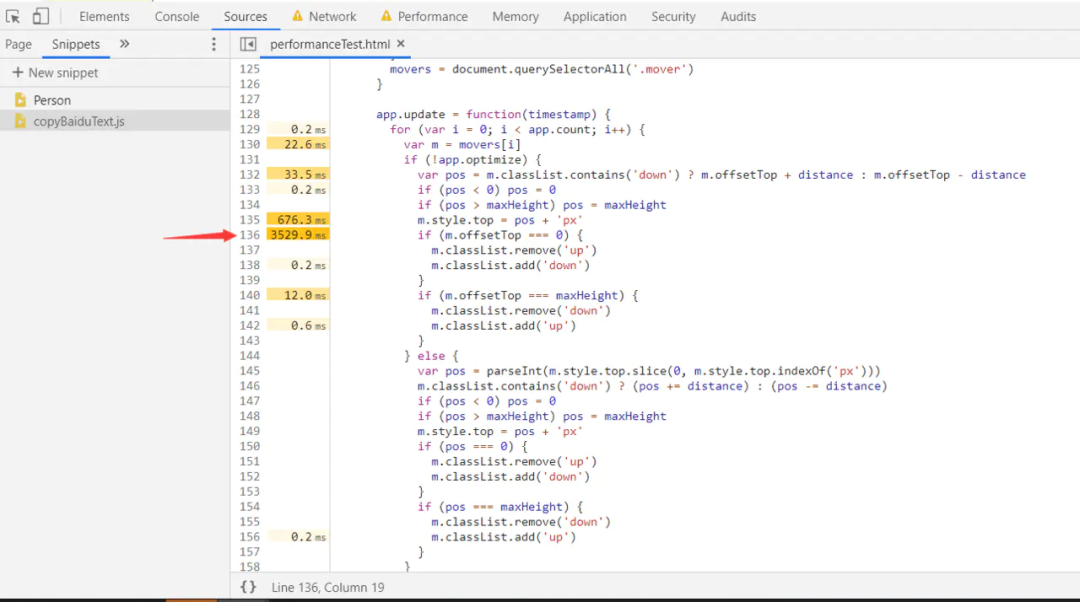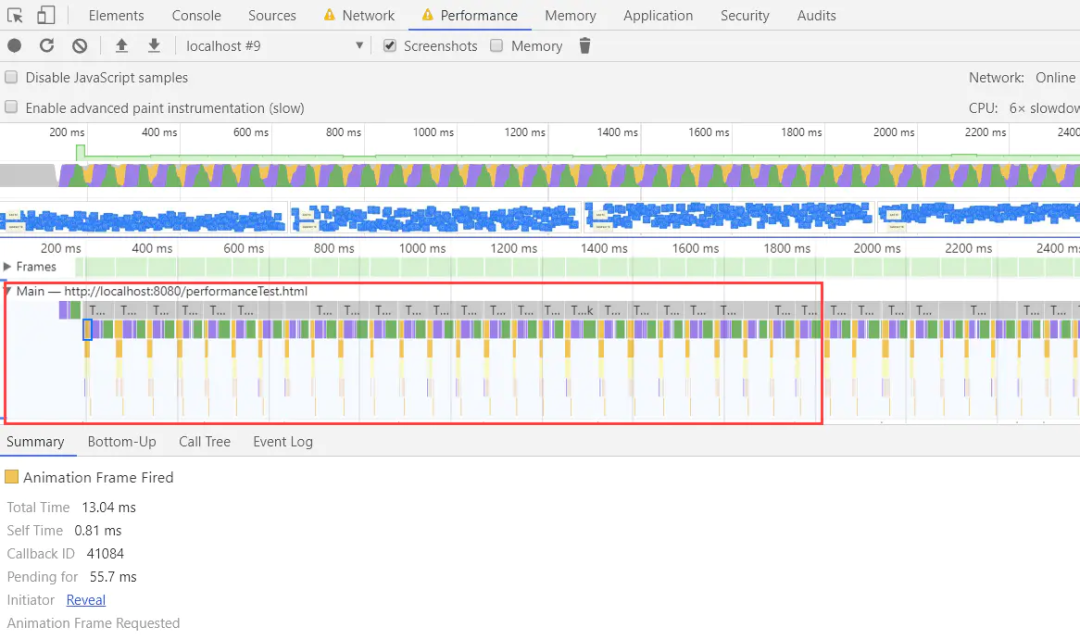搞定Chrome运行时的性能、内存问题 [太实用了]
初诊
打开Chrome隐身模式
- 主要是为了确保有一个干净的测试环境, 不被其它因素所影响.
打开测试地址
- 谷歌性能测试地址
https://googlechrome.github.io/devtools-samples/jank/ - 国内性能测试地址:
https://gitee.com/hellojameszhang/vue-example/tree/master/vue-javascript/public/performanceTest.html - 可以看到如下画面:
可以看到页面蓝色小方块在运动
限制CPU速度
- 有些用户电脑的CPU性能很好, 可能无法较好的分析问题(难以发现低端配置设备的性能问题), 所以需要降速.
- 在Chrome浏览器控制台中找到"Performance" => "CPU"选项, 选择降低4/6倍性能
- 添加更好小方块, 找到性能瓶颈
- 上面已经限制了CPU的性能, 接下来需要寻找性能瓶颈了.
- 多次点击"Add 10", 向页面中添加小块, 直到感觉页面上小块运动时出现明显卡顿即可.
- 此时, 已经可以明显感觉到页面很卡顿了.
优化前后的效果对比
- 通过点击"Optimize"按钮, 可以提前感受下优化前后的效果对比
- 可以明显感受到优化前后页面的流畅度明显不一样.
- 了解Performance各模块
- 如何分析问题, 肯定是要依赖数据, 这里需要使用到Chrome的Performance功能.
- 将页面切换至非优化的状态, 点击"Record".
- 录制的结果如下图所示:
- 以上数据初学者可能看不明白, 没关系, 我们来一步步了解各部分的含义
- FPS
- fps, 指页面每秒帧数
- fps = 60性能最佳
- fps < 24会让用户感觉到卡顿, 因为人眼的识别主要是24帧
图中蓝色标记出的区域, 即FPS记录的信息
放大某一区域, 可以看到, FPS由两部分组成:
- 红色的条
- 绿色的半透明条
- 切换至优化状态
- 切换至已优化状态, 再进行录制后, 得到FPS数据如下:
- 可以看出:
- 没有了红色条
- 绿色半透明条的高度, 明显比没有优化时高不少
小结
- 红色, 即帧数已经下降到影响用户体验的程度, Chrome已经标注出来, 这块有问题
- 绿色, 即FPS指数, 所有绿色柱体高度越高, 性能越好###了解CPU
- 上图中FPS下的位置, 即CPU信息
- 我们采集些一个真实业务的CPU数据, 这里我抓取的是个人简书的performance, 如下图所示:
- 对比可以发现, CPU数据的一些特性:
- CPU包括两种状态
- 充满颜色
- 不充满颜色
CPU是否充满颜色和FPS存在联系
- 了解NET
- NET部分可以将屏幕逐帧录制下来, 能帮忙观察页面的状态, 分析首屏渲染速度
- 了解Frames
- 查看特定帧的FPS
- Frames部分, 主要用于查看特定帧的FPS, 可以查看特定的帧情况, 悬停其上, 可以查看数据.
可以看到:
- 这一帧的时间间隔是: 327ms
- 当前FPS是1000ms/327ms = 3fps
- 这里主要体现的是页面两次刷新之间间隔了327ms
- 查看某个Frames块更详细的信息
- 点击某个Frames块, 可以查看到更加详细的数据
- Duration, 是当前帧从1.02s开始等待, 1.02s+326.97ms后进行了一次渲染fps, 1000ms/326.97ms = 3fps
- 最下面的是当前帧的视图画像
了解FPS快捷工具
- 在Chrome中, 还有一个More Tools选项, 选中"Rendering"选项
- 接着, 开启"FPS meter"选项
- 勾选后, 在页面上会出现一个FPS统计器, 如上图左上角.
- 暂时先不勾选"FPS meter", 不利于系统性学习
找到瓶颈
-
通过前面的内容, 我们已经知道页面有性能问题, 那接下来就要开始寻找原因了.
-
了解 Summary
-
对性能进行录制完成时, 会默认在底部显示一个 Summary摘要, 显示全局信息.
-
上面展示了0~4.90s录制时间的具体耗时:
-
script, 耗时1534ms
-
rendering, 耗时2557ms
-
Painting, 耗时281ms
-
主要了解这3个耗时, 但了解这3个耗时, 对于哪有问题, 还需要进一步的排查.
了解 Main
- 上图红色框出部分, 就是Main, 其中每一块是每一帧中所做的事情
- 目前仍看不出什么. 为了方便观看, 我们可在fps, cpu, net模块, 点击一下, 缩小时间区间:
- 如上图所示, 通过缩小时间区间, 来实现放大Main中的内容. 现在已经能够看到, Main中展示的"火焰图", 即函数调用的堆栈. 其中:
- x轴表示时间
- y轴表示调用函数, 函数中还包含依次调用的函数, y轴只占用x轴的一个时间维度
- 识别问题, 红色三角号
- 上图中, 可以看到Animation Frame Fired右上角有一个红色三角号, 这是Chrome自动帮助识别出有问题的部分, 就像FPS中的红色一样, 用来识别问题
- 上图可以到提示"Warning: Recurring handler took 318.21 ms", 即重复处理程序耗时318.21ms
追溯问题, 定位代码问题
- 点击Animation Frame Fired下面的"Function Call"
- 如上图, 可以看到函数调用代码中的位置, 可以点击进行查看:
- 虽然定位到了, 是方法 update造成的问题, 但不够明确, 所以需要进一步探索
进一步分析问题位置
- 继续查看Main, 可以看到app.update下面有很多"紫色"的条, 紫色条本身表示渲染. 但请注意!!!的是紫色条上还有更小的, 运用前面学过的放大功能, 调整时间区间.
- 可以看到, 每个紫色条都有一个红色的小三角, 前面提到"红色三角是Chrome帮助自动识别有问题的地方", 查看提示信息: "Forced reflow is a likely performance bottleneck.", 即强制回流可能是性能瓶颈
- 点击查看摘要.
- 可以看到, 问题定位在了 performanceTest.html的第136行, 点击查看, 能够看到是对每一个元素进行样式修改.
- 这段代码的问题在于, 在每个动画帧中, 它会更改每个方块的样式, 然后查询页面上每个方块的位置. 由于样式发生了变化, 浏览器不知道每个方块的位置是否发生了变化, 因此必须重新布局方块以计算其位置.
- 避免这种情况的出现, 可以参考: 避免大型、复杂的布局和布局抖动
对比优化的效果
- 可以看到, 优化后的状态, script, render的时间都大大减少了, 因此fps明显提高.性能优化知识储备
- 使用 rail 模型测量性能
前端巅峰公众号小编补充
由于链接是gw的,这边有的人可能访问不了
优化思路
避免强制同步布局
- 首先 JavaScript 运行,然后计算样式,然后布局。但是,可以使用 JavaScript 强制浏览器提前执行布局。这被称为强制同步布局。
- 要记住的第一件事是,在 JavaScript 运行时,来自上一帧的所有旧布局值是已知的,并且可供您查询。因此,如果(例如)您要在帧的开头写出一个元素(让我们称其为“框”)的高度,可能编写一些如下代码:
requestAnimationFrame(logBoxHeight);
function logBoxHeight() {
// Gets the height of the box in pixels and logs it out.
console.log(box.offsetHeight);
}- 如果在请求此框的高度之前,已更改其样式,就会出现问题:
function logBoxHeight() {
box.classList.add('super-big');
// Gets the height of the box in pixels
// and logs it out.
console.log(box.offsetHeight);
}避免布局抖动
- 有一种方式会使强制同步布局甚至更糟:接二连三地执行大量这种布局。看看这个代码:
function resizeAllParagraphsToMatchBlockWidth() {
// Puts the browser into a read-write-read-write cycle.
for (var i = 0; i < paragraphs.length; i++) {
paragraphs[i].style.width = box.offsetWidth + 'px';
}
}- 此代码循环处理一组段落,并设置每个段落的宽度以匹配一个称为“box”的元素的宽度。这看起来没有害处,但问题是循环的每次迭代读取一个样式值 (box.offsetWidth),然后立即使用此值来更新段落的宽度 (paragraphs[i].style.width)。在循环的下次迭代时,浏览器必须考虑样式已更改这一事实,因为 offsetWidth 是上次请求的(在上一次迭代中),因此它必须应用样式更改,然后运行布局。每次迭代都将出现此问题!
- 此示例的修正方法还是先读取值,然后写入值:
// Read.
var width = box.offsetWidth;
function resizeAllParagraphsToMatchBlockWidth() {
for (var i = 0; i < paragraphs.length; i++) {
// Now write.
paragraphs[i].style.width = width + 'px';
}
}特别提示
- 这篇文章核心点有两个
- 怎么运行时调试浏览器
- 告诉你为什么这次会出现性能问题