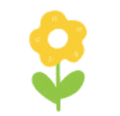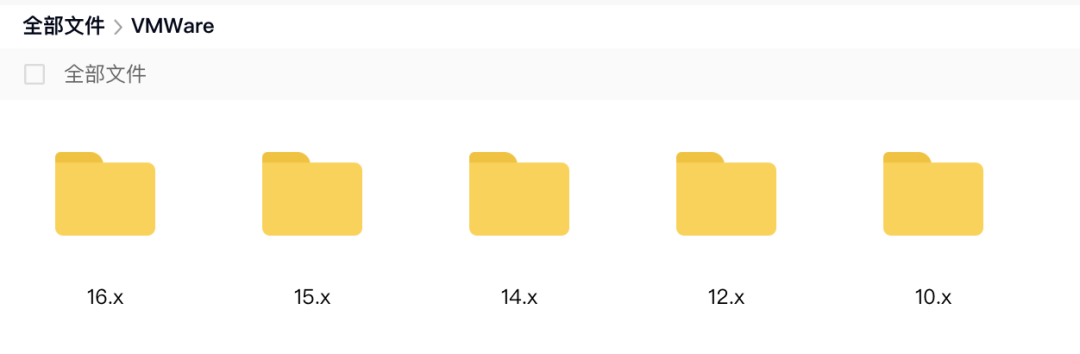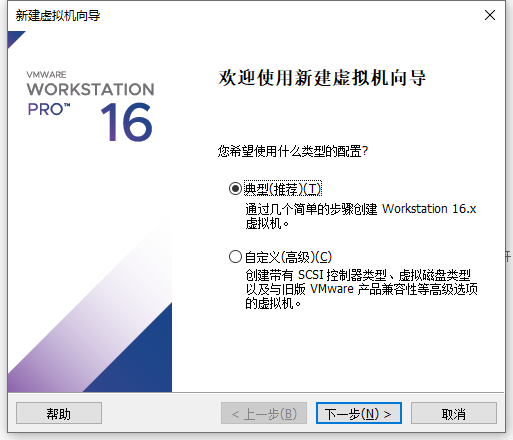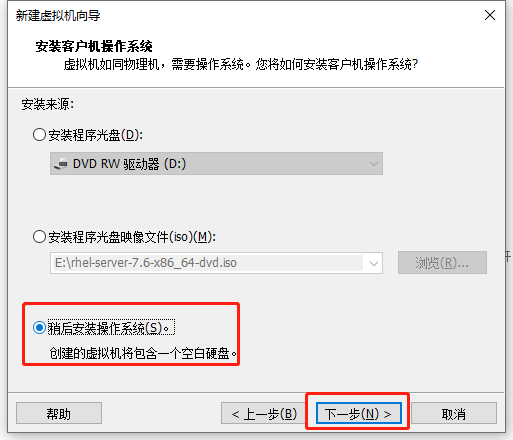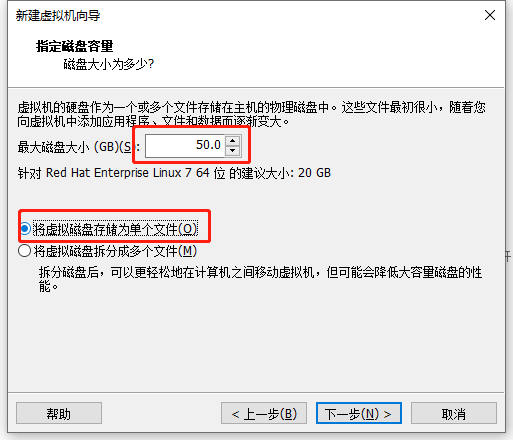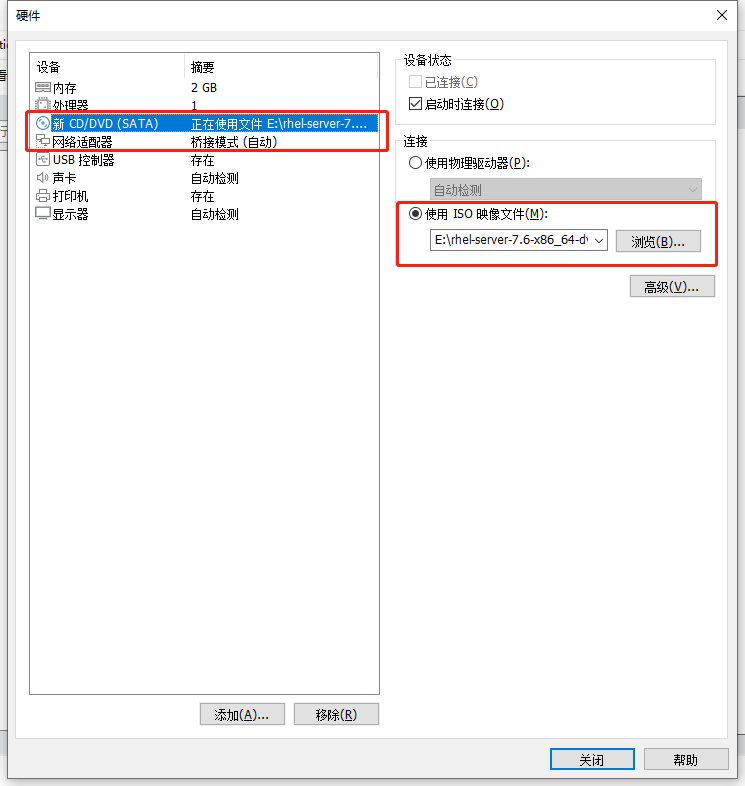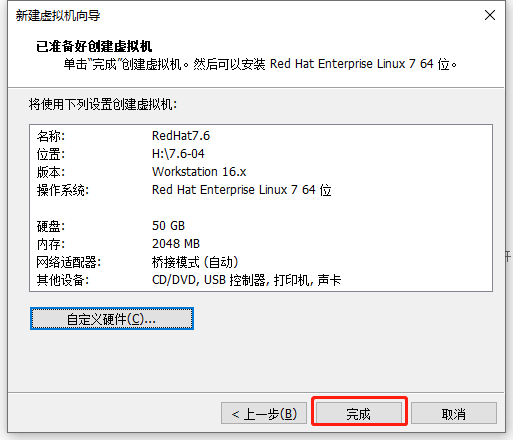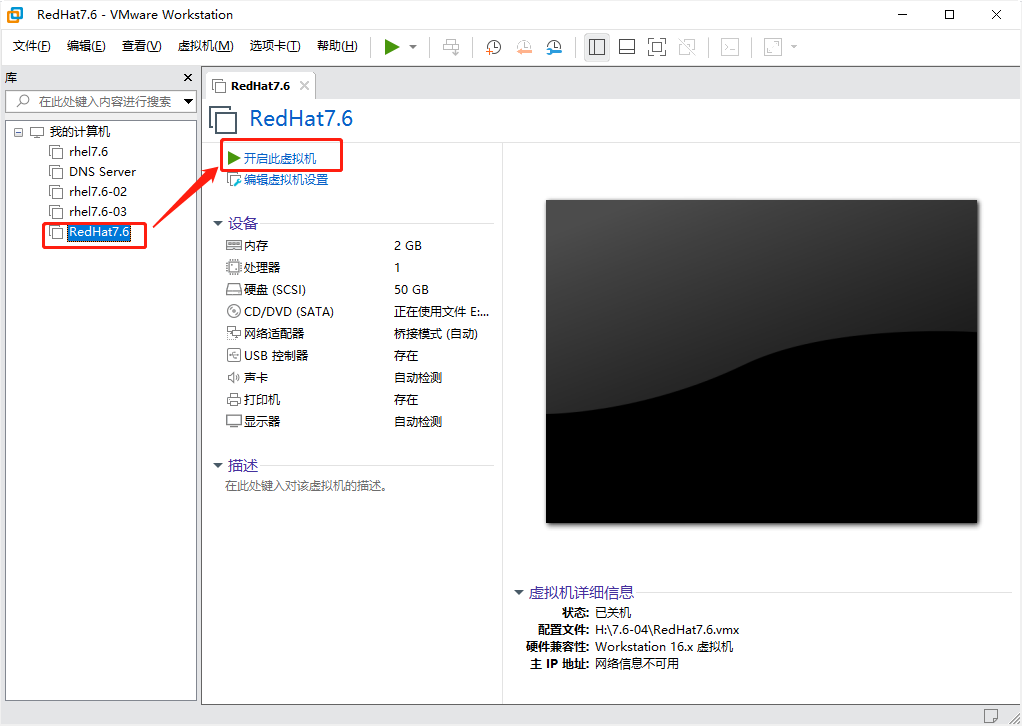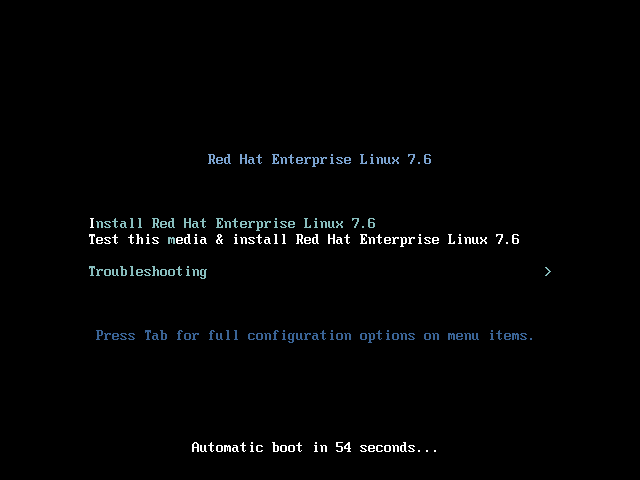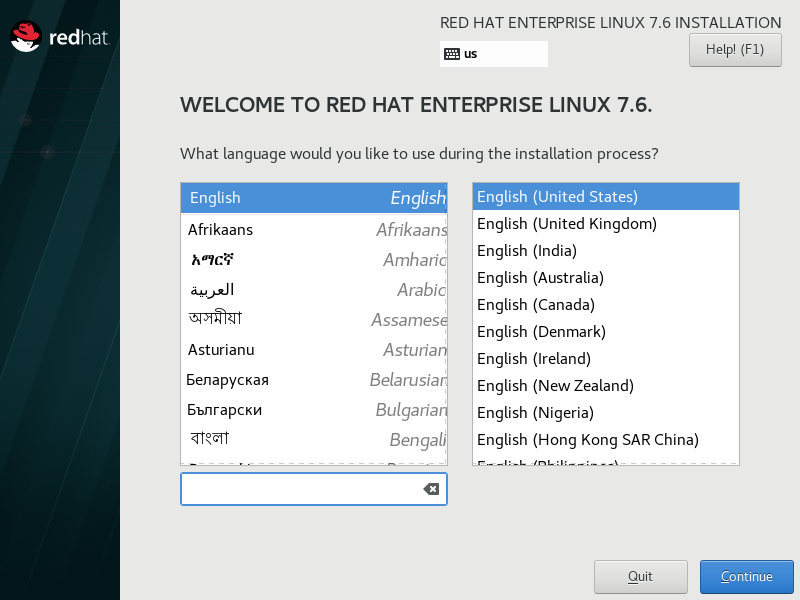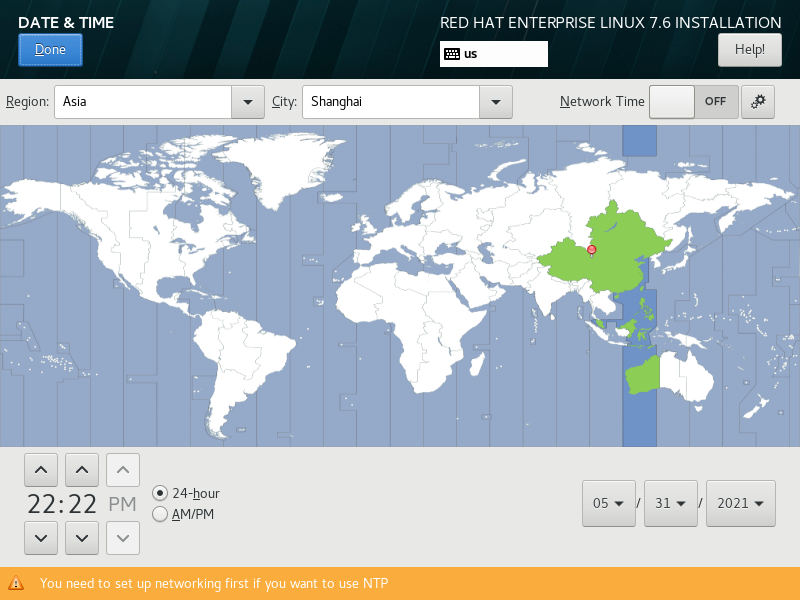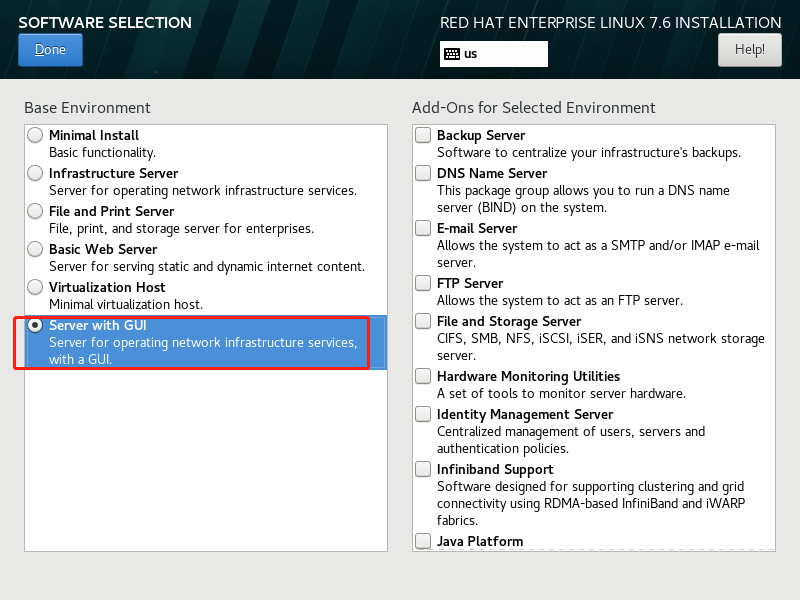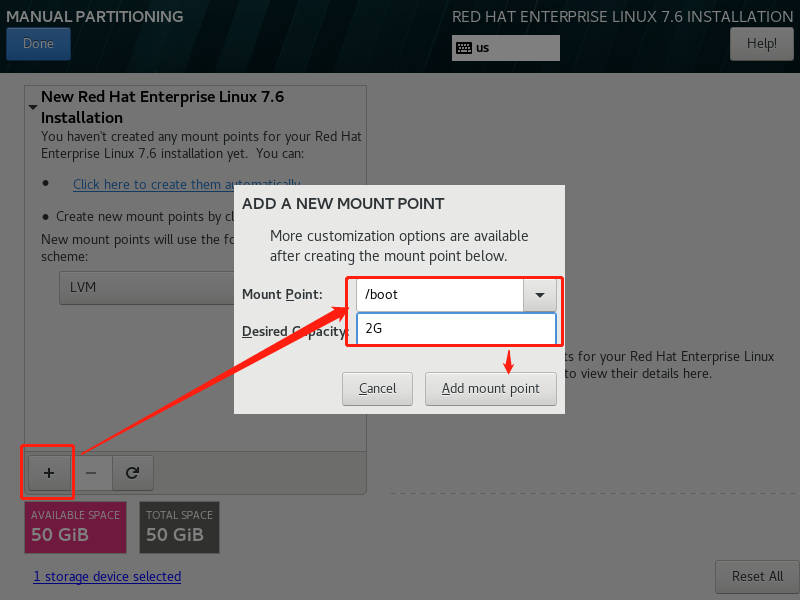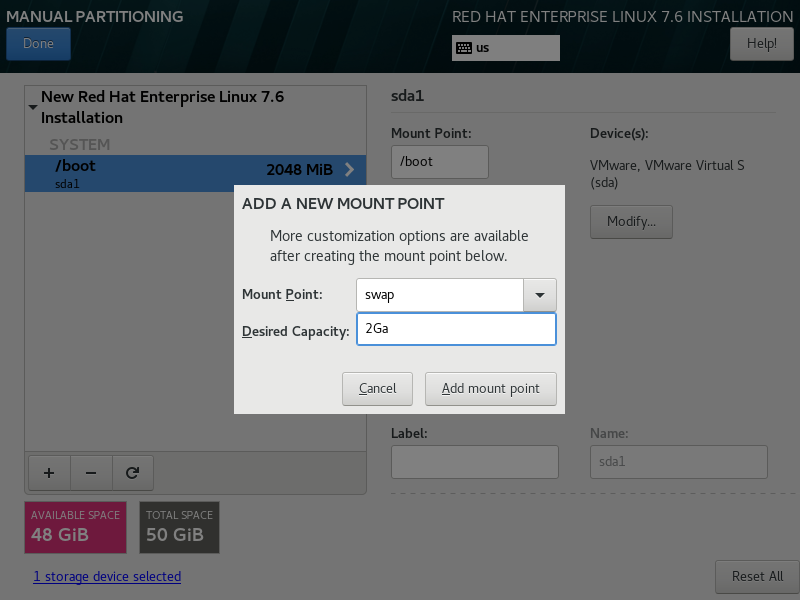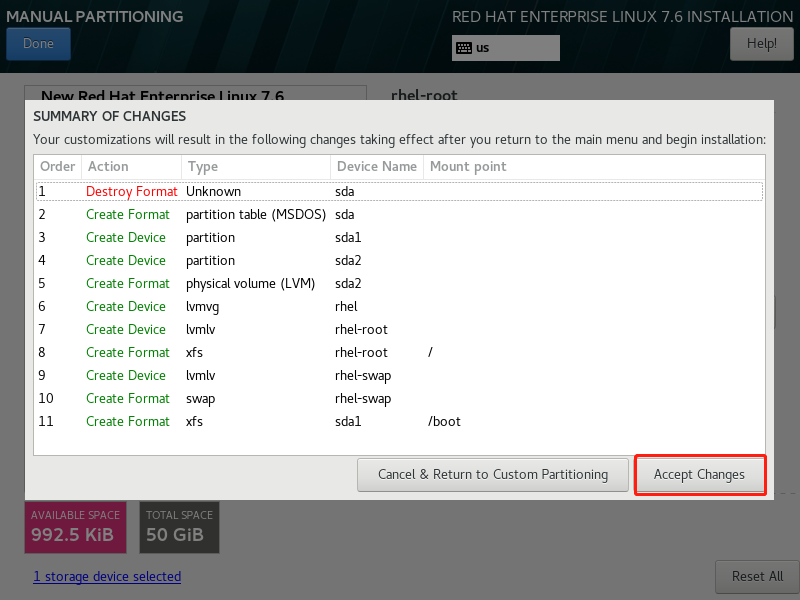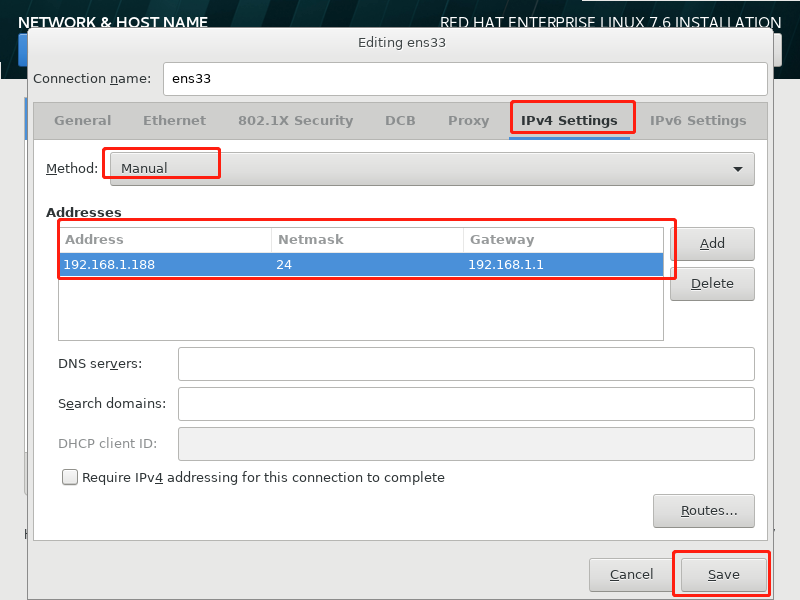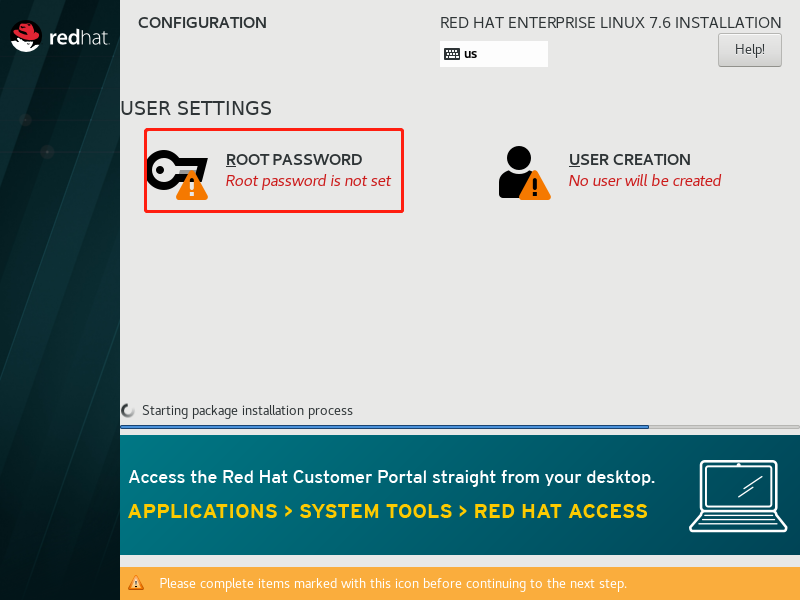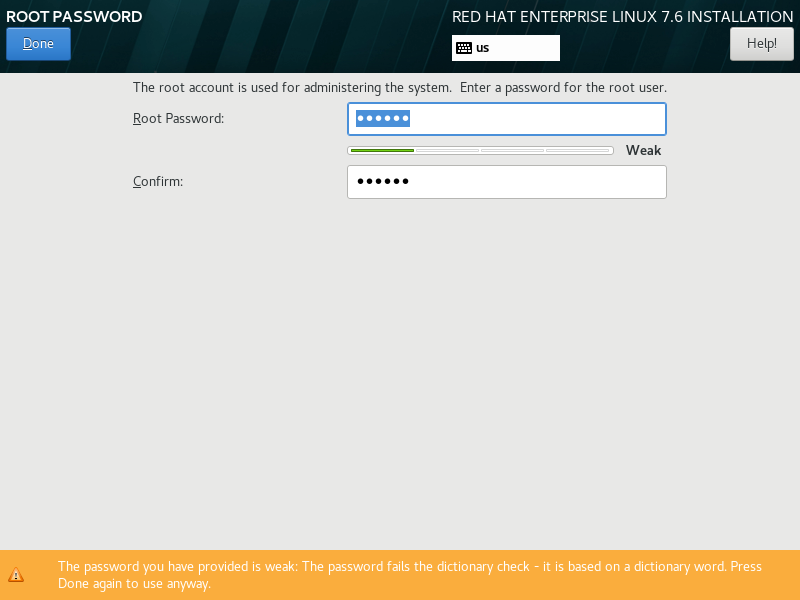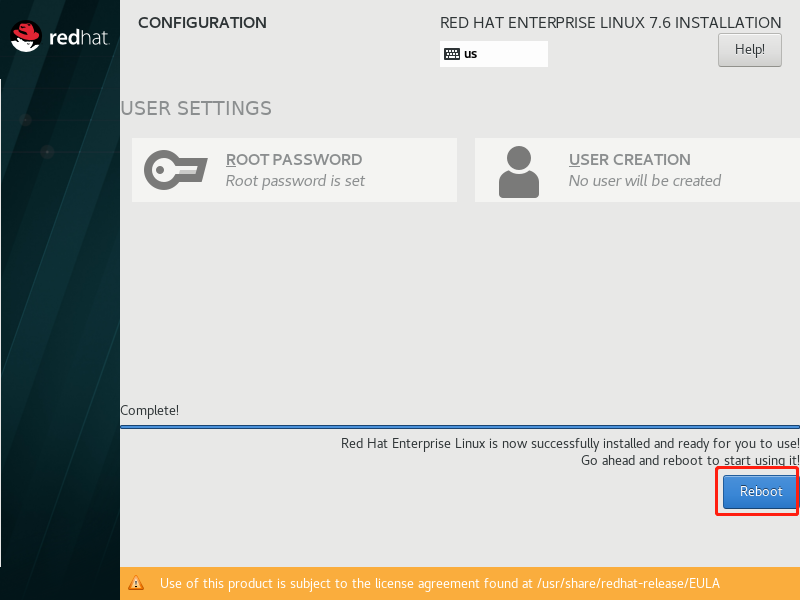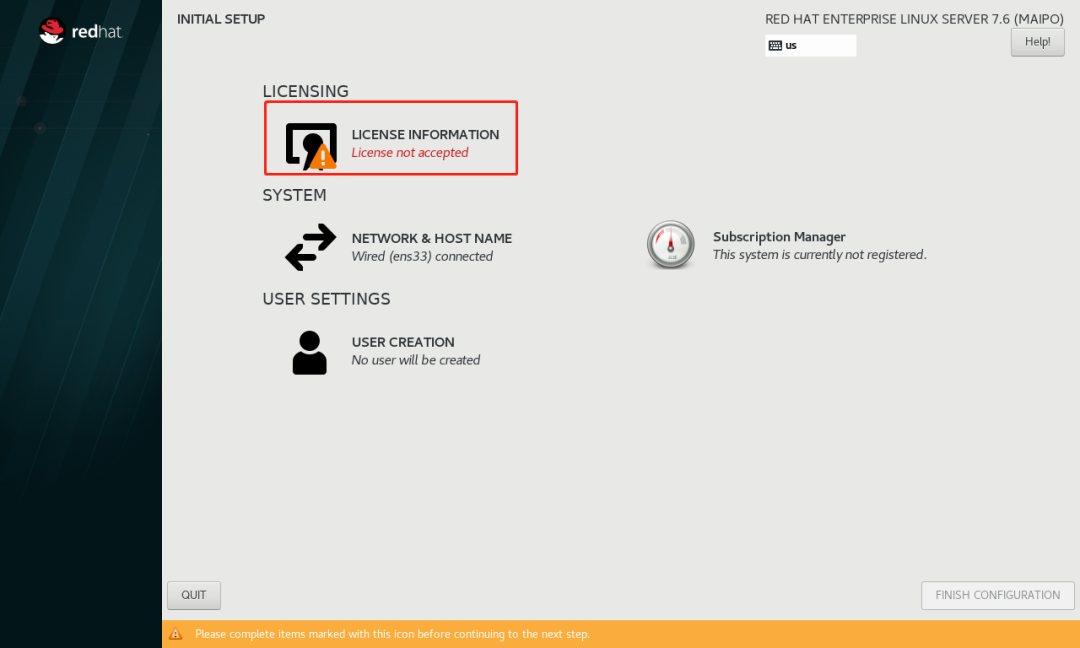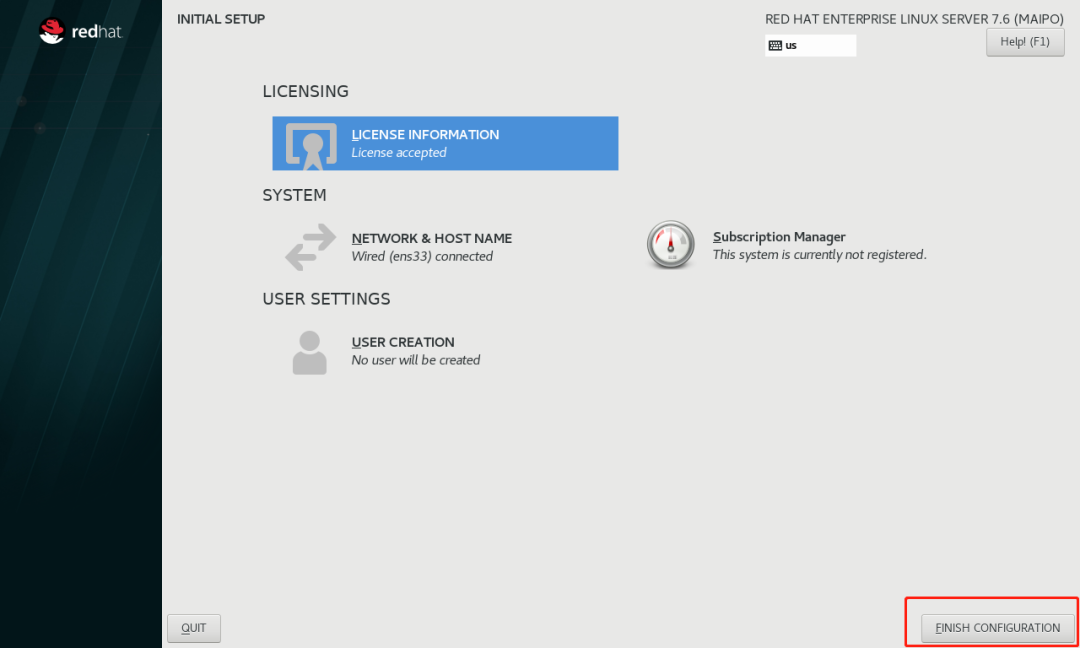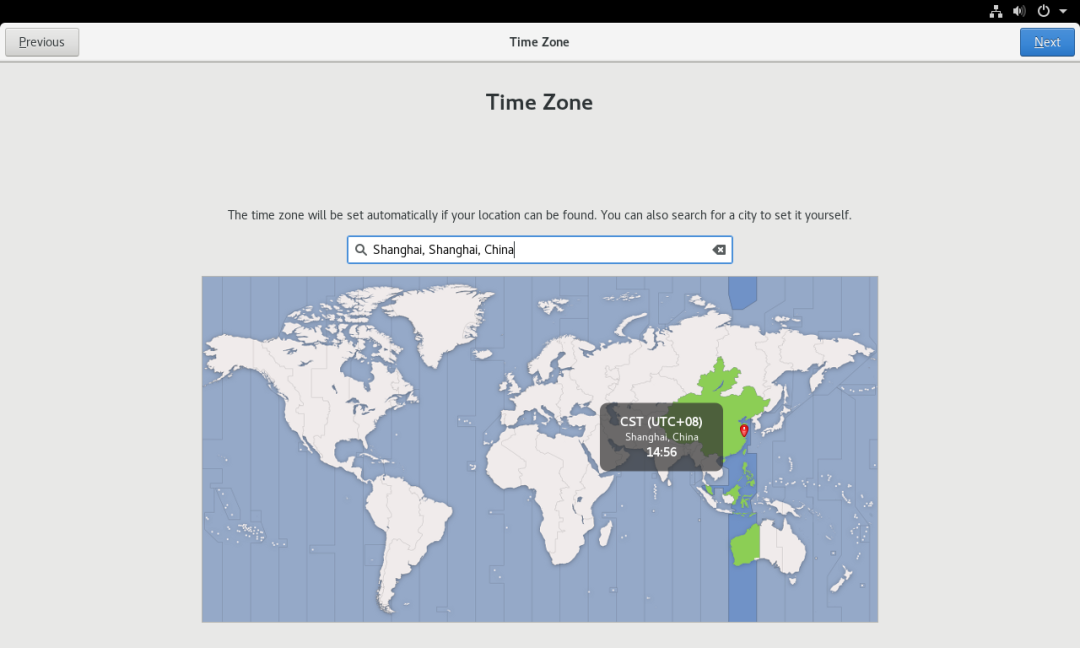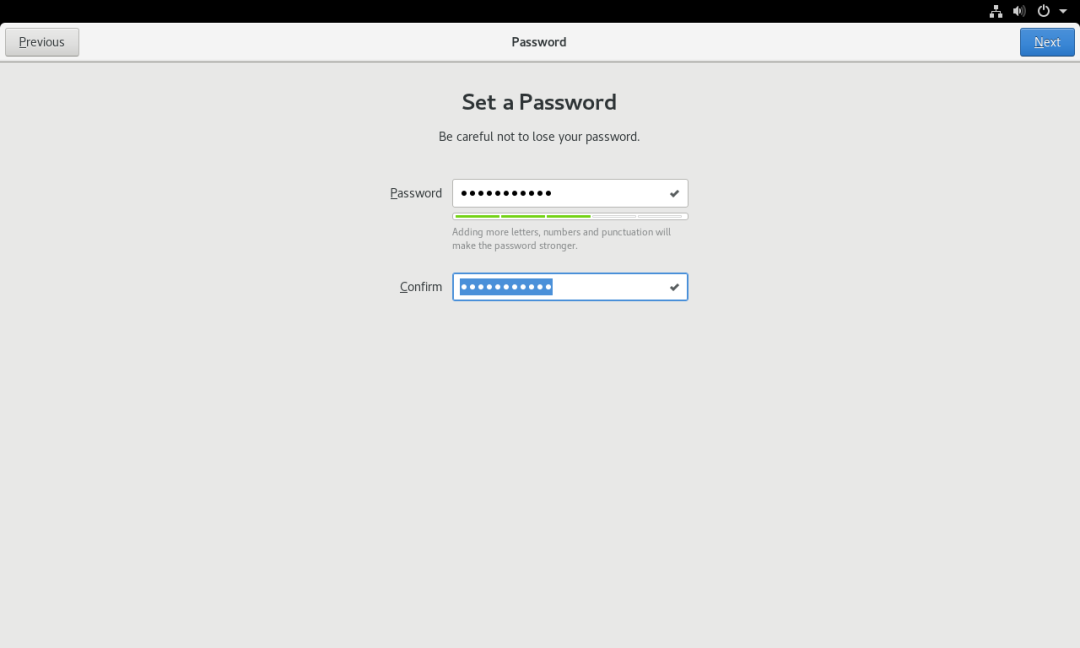前言
很多朋友工作学习中需要在 Windows 上安装 Linux 系统,最常用的就是使用 VMware Workstation 虚拟机。

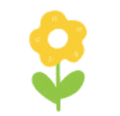 本文将讲解如何在 VMware Workstation 上安装 Linux 主机!
本文将讲解如何在 VMware Workstation 上安装 Linux 主机!
一、安装前准备
1、下载 VMware Workstation
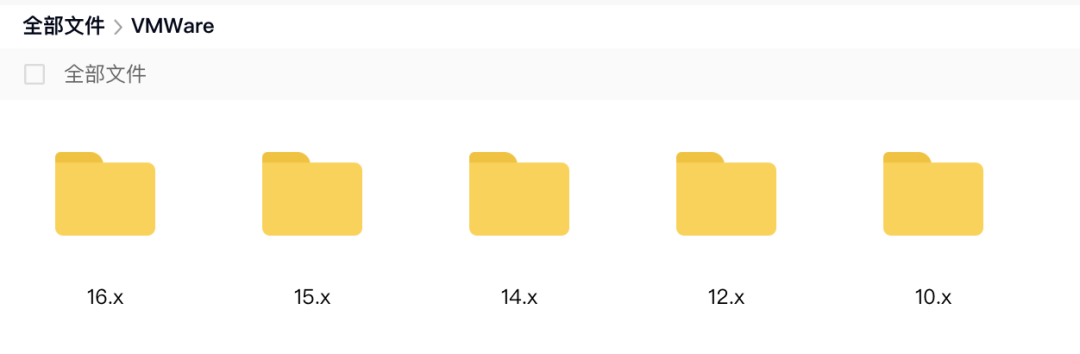 百度网盘下载链接:
百度网盘下载链接:
https://pan.baidu.com/s/15v8kYgPzmjV-ieIFI4hSzQ
2、下载 Linux 系统
安装 Linux 服务器可选择:Centos,Redhat,Oracle Linux。
百度网盘下载链接:
链接:https://pan.baidu.com/s/1g-bqeHyfqz917tC_RsXkig
3、安装 VMware Workstation
安装比较简单,不做演示啦!一直下一步。。。。。。
二、开始安装
1、创建 Linux 主机
确认安装好 VMware Workstation 虚拟机后,打开虚拟机软件,开始创建 Linux 系统。
新建虚拟机:
 选择典型:
选择典型:
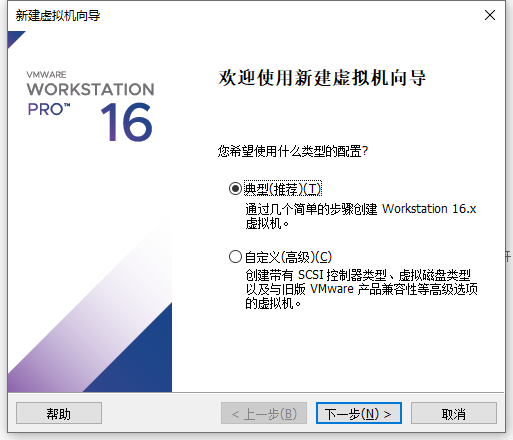 选择稍后安装操作系统:
选择稍后安装操作系统:
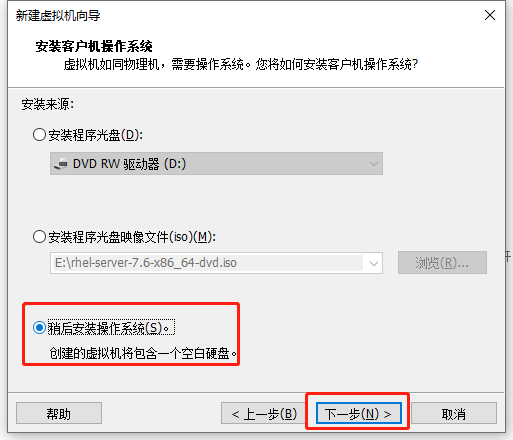 选择 Linux,选择需要安装的版本:
选择 Linux,选择需要安装的版本:
 修改虚拟机名称和位置:
修改虚拟机名称和位置:
 修改虚拟机磁盘空间大小:
修改虚拟机磁盘空间大小:
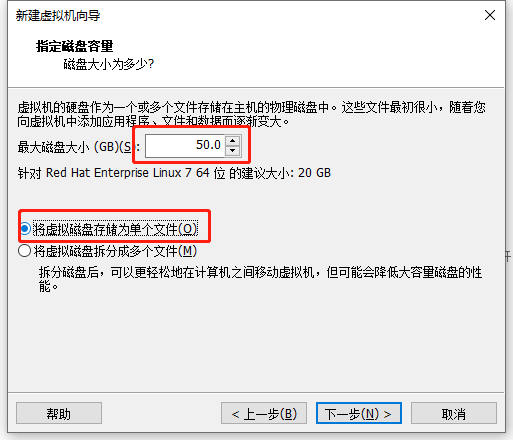 选自定义硬件:
选自定义硬件:
 网卡改为桥接模式,CD/DVD 选择已下载好的 Linux 镜像文件,本文选择 Linux 7.6 版本:
网卡改为桥接模式,CD/DVD 选择已下载好的 Linux 镜像文件,本文选择 Linux 7.6 版本:
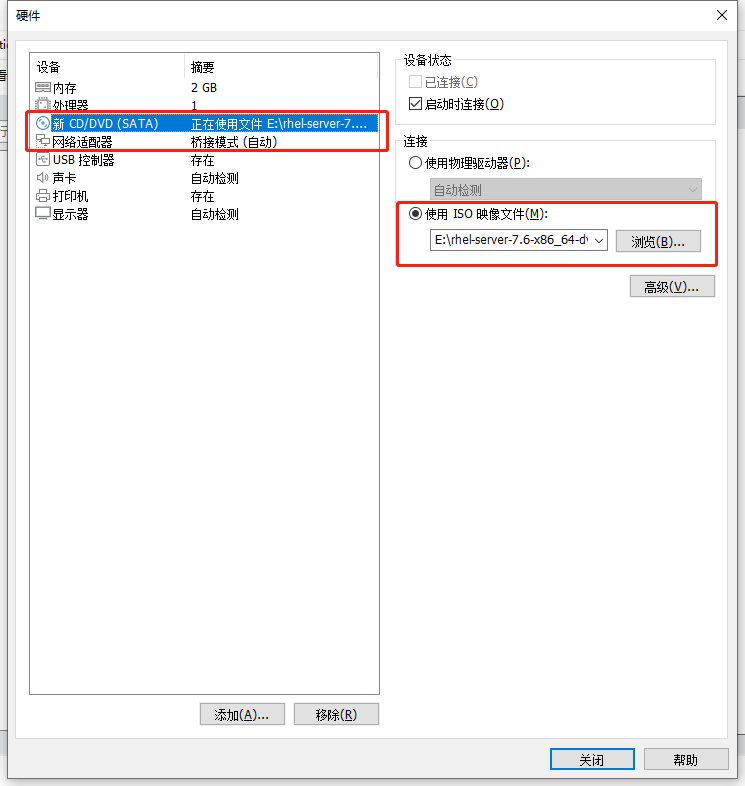 注意: 如果需要修改CPU,内存,网卡数量,硬盘等,可以在上面自定义硬件中修改。
注意: 如果需要修改CPU,内存,网卡数量,硬盘等,可以在上面自定义硬件中修改。
创建完成:
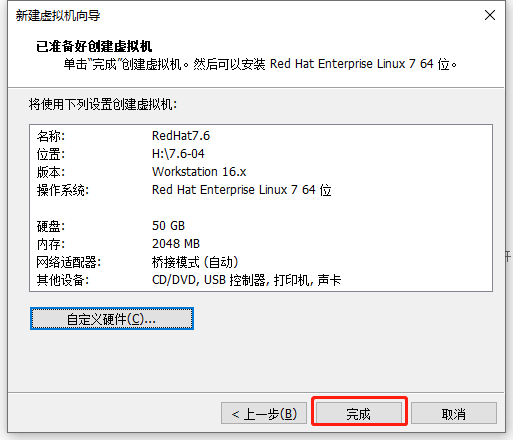 至此,Linux 主机创建成功,接下来开始安装 Linux 系统!
至此,Linux 主机创建成功,接下来开始安装 Linux 系统!
2、安装Linux主机
打开上面创建好的主机:
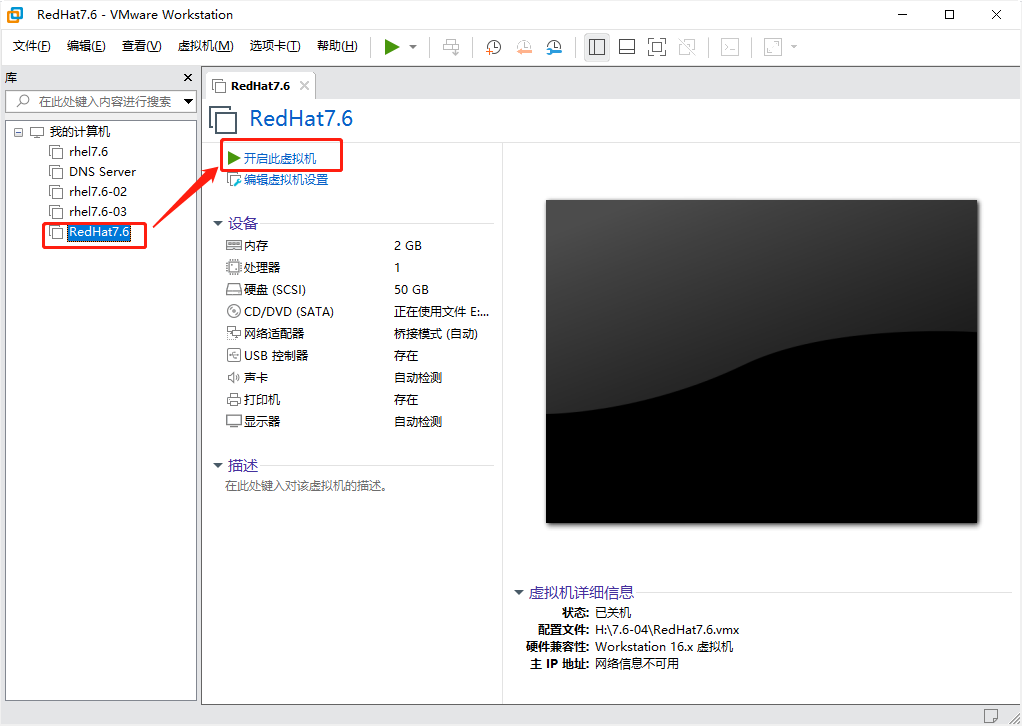 回车跳过等待:
回车跳过等待:
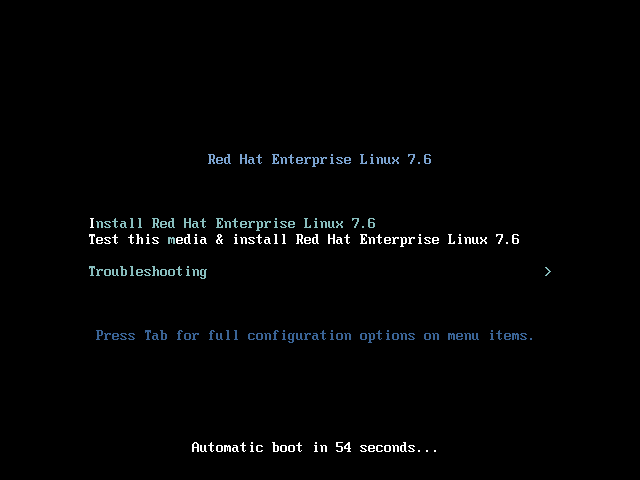 检查镜像中,可以 ESC 跳过:
检查镜像中,可以 ESC 跳过:
 选择语言,开始安装:
选择语言,开始安装:
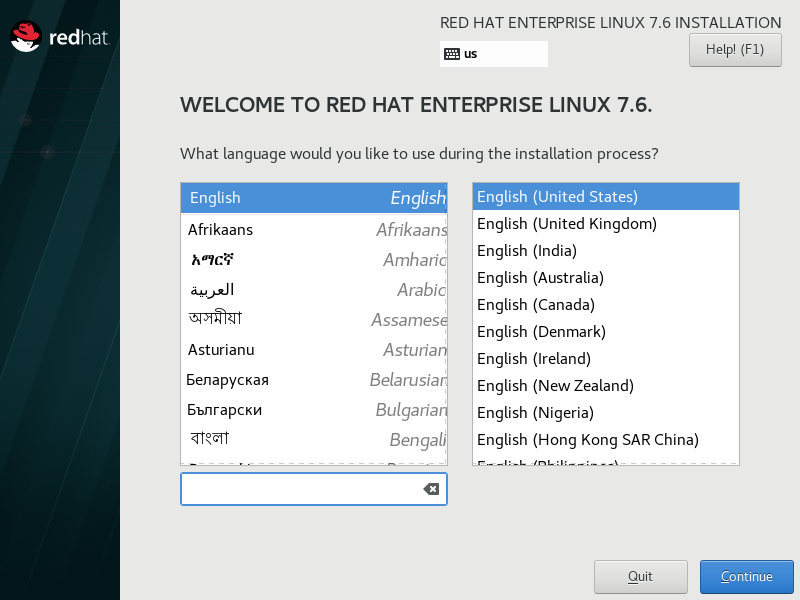 选择时区为上海:
选择时区为上海:

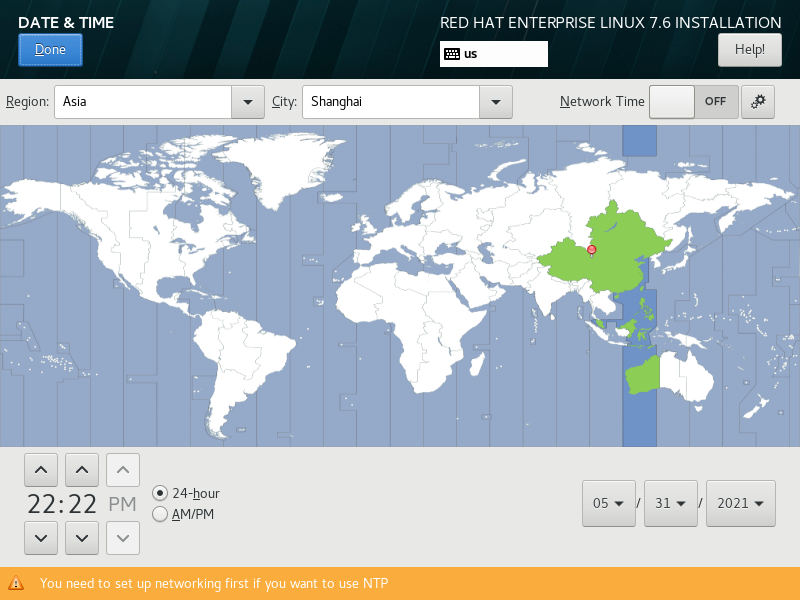 关闭 KDUMP:
关闭 KDUMP:
 选择图形化界面安装:
选择图形化界面安装:
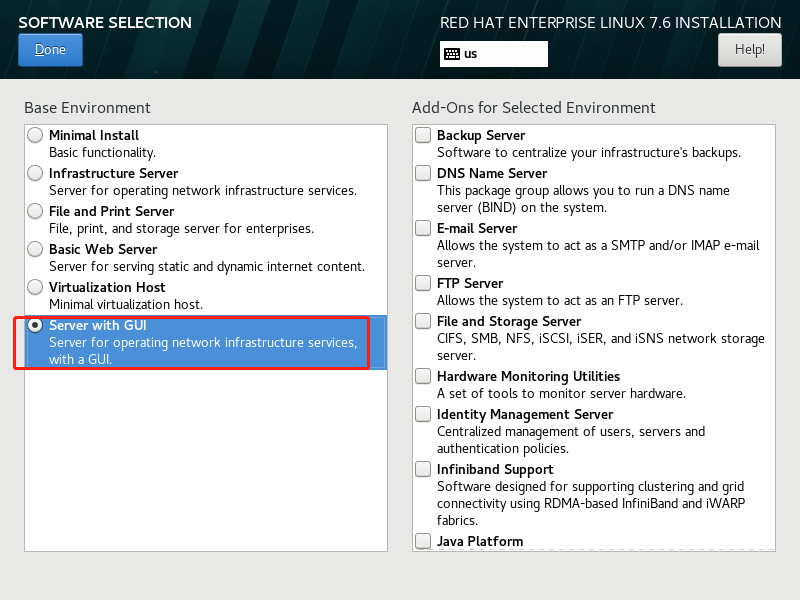 选择自定义分区:
选择自定义分区:

 选完之后,点击 Done:
选完之后,点击 Done:
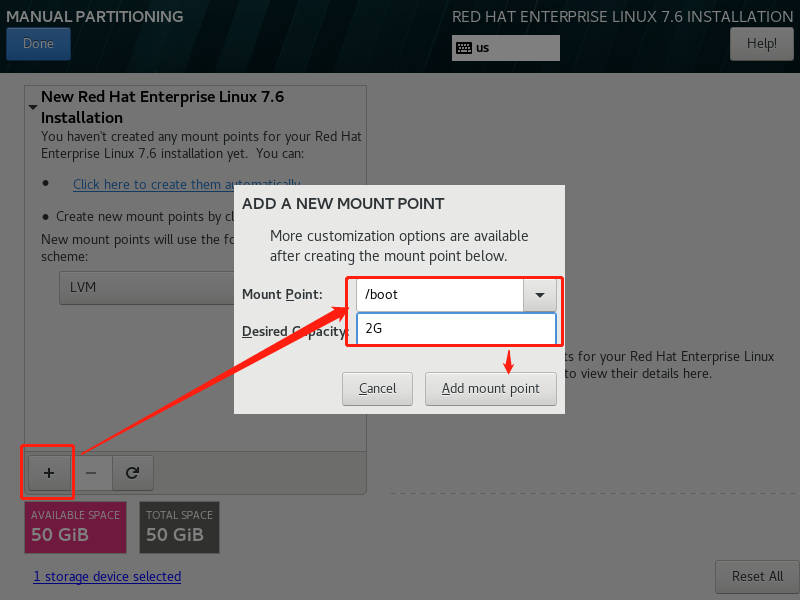 添加/boot分区,默认
添加/boot分区,默认 2GiB 即可:
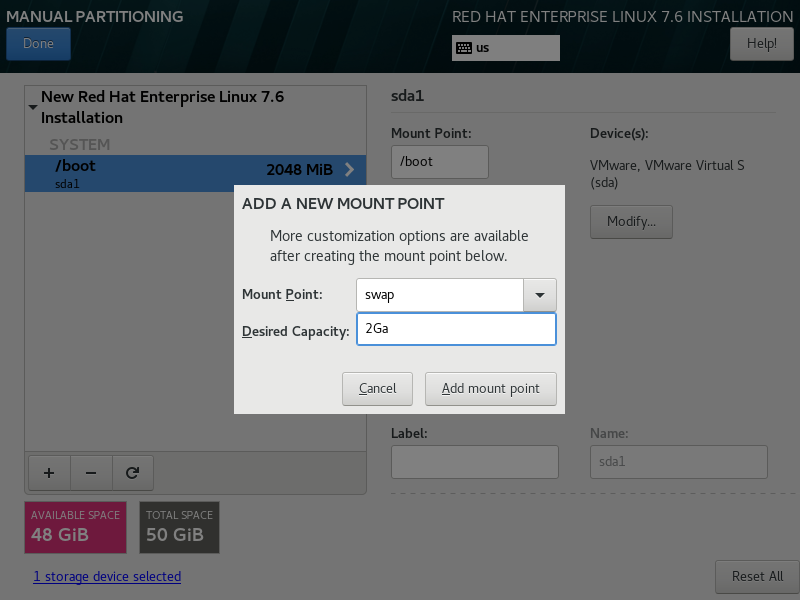 添加 swap 分区,建议等于物理内存大小,可大于物理内存:
添加 swap 分区,建议等于物理内存大小,可大于物理内存:
 剩余磁盘空间全部划给根目录 / 即可:
剩余磁盘空间全部划给根目录 / 即可:

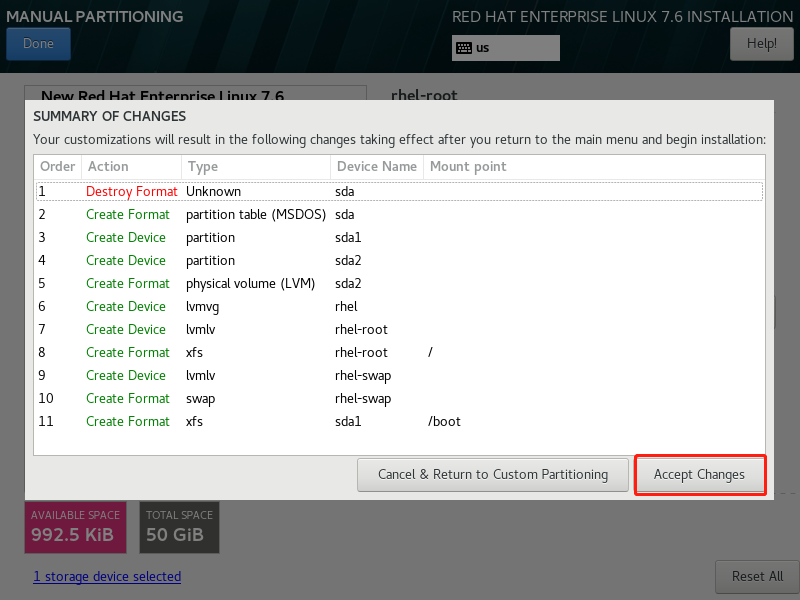 配置网络和主机名:
配置网络和主机名:

 修改主机名为 redhat7,可自定义,无需保持一致:
修改主机名为 redhat7,可自定义,无需保持一致:
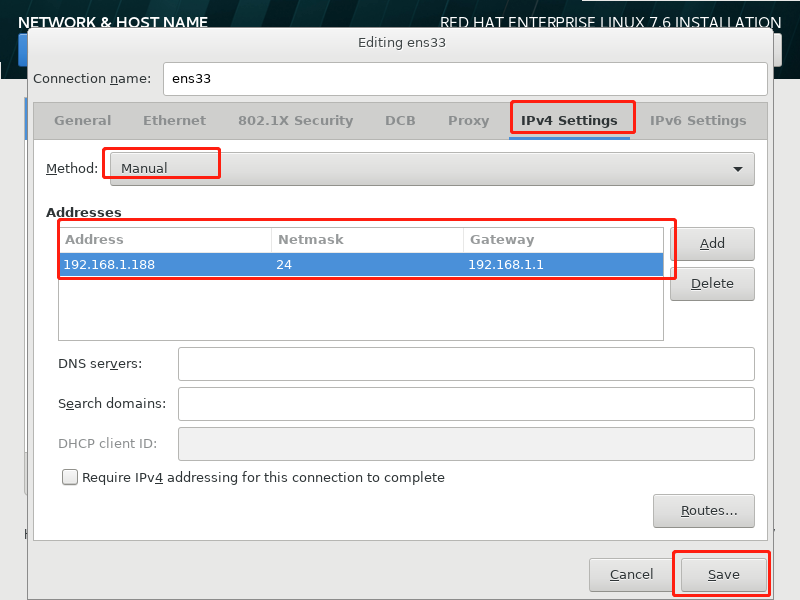 配置网络为固定 IP,IP 等信息根据本机实际网络情况填写:
配置网络为固定 IP,IP 等信息根据本机实际网络情况填写:
 点击开始安装:
点击开始安装:
 修改 root 用户密码:
修改 root 用户密码:
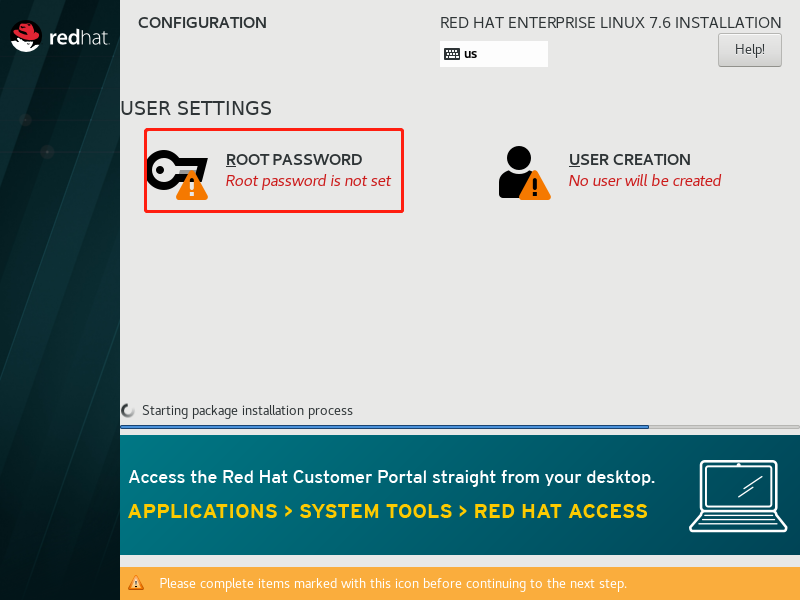
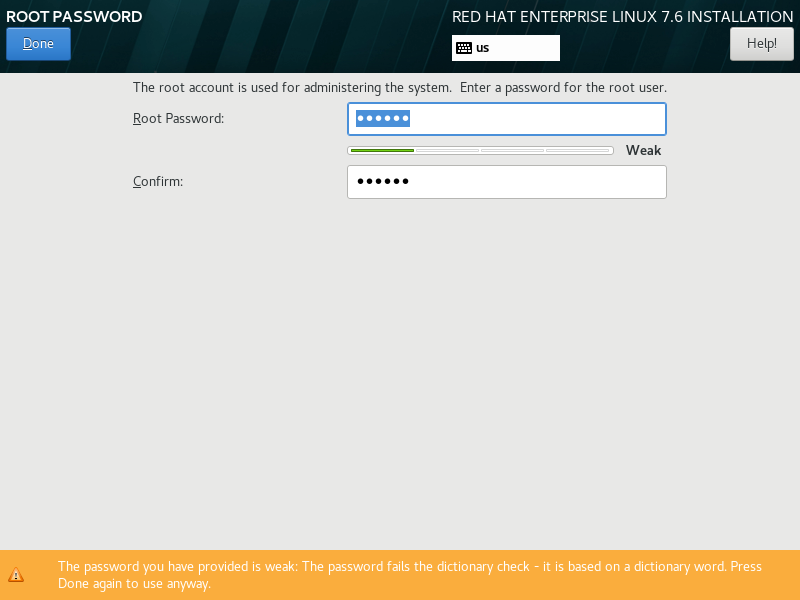 如果提示密码强度弱,点击两次 Done 即可通过:
如果提示密码强度弱,点击两次 Done 即可通过:
 等待安装结束,点击 Reboot 重启主机:
等待安装结束,点击 Reboot 重启主机:
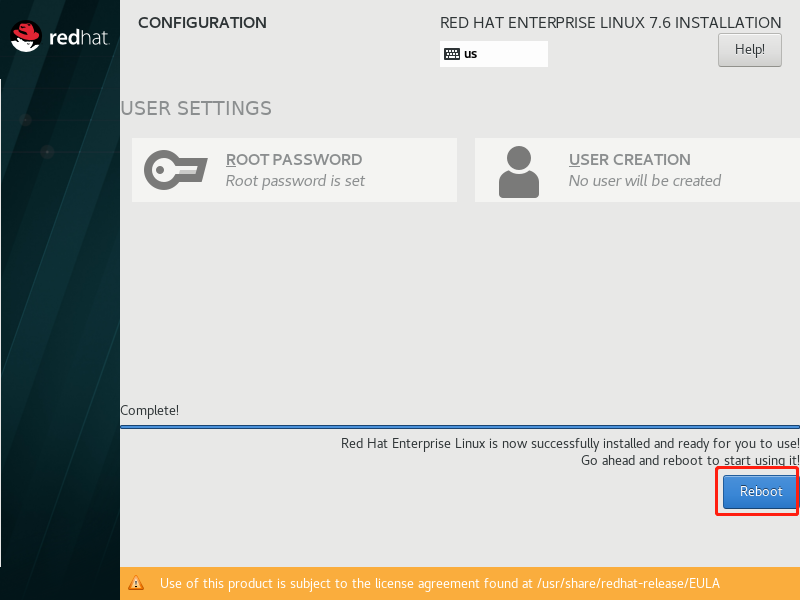 勾选 License 声明:
勾选 License 声明:
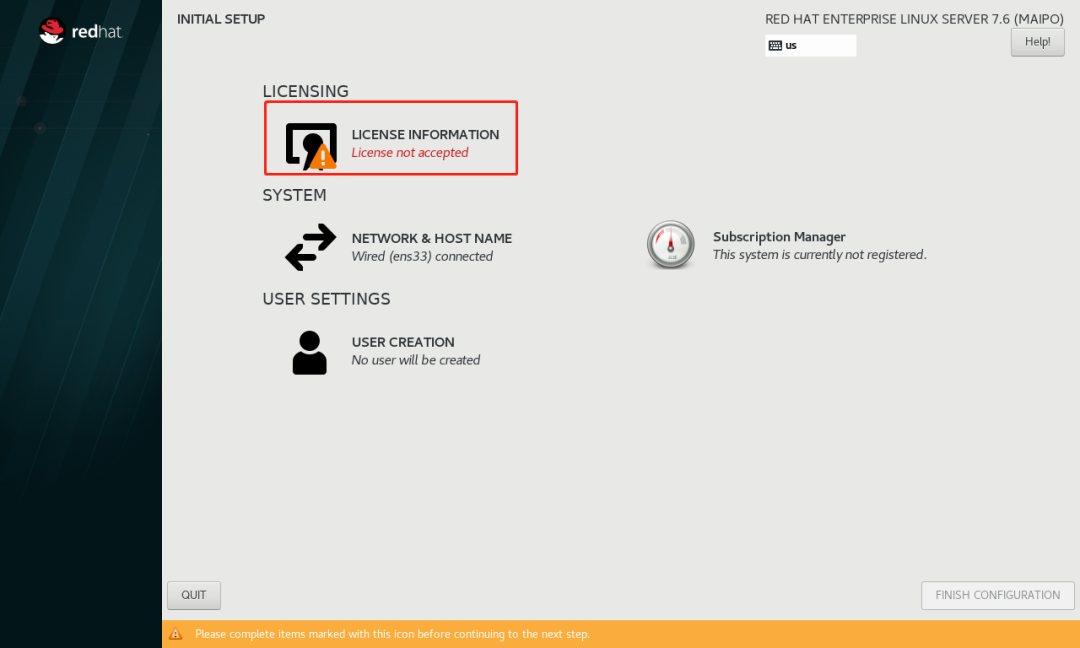
 点击完成配置:
点击完成配置:
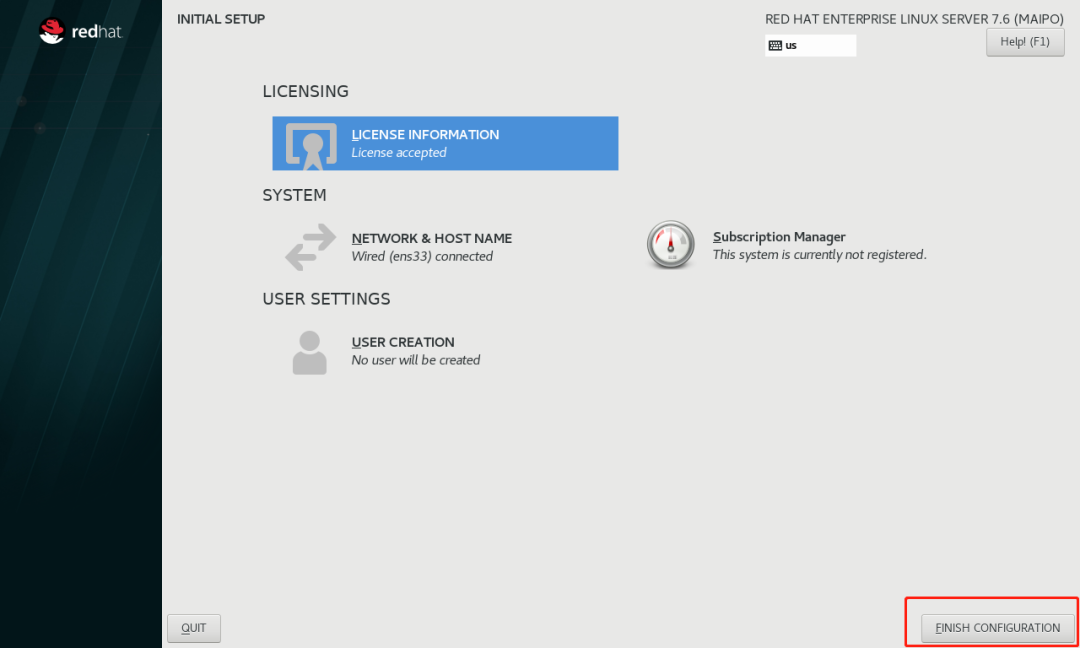 配置时区,选择上海:
配置时区,选择上海:
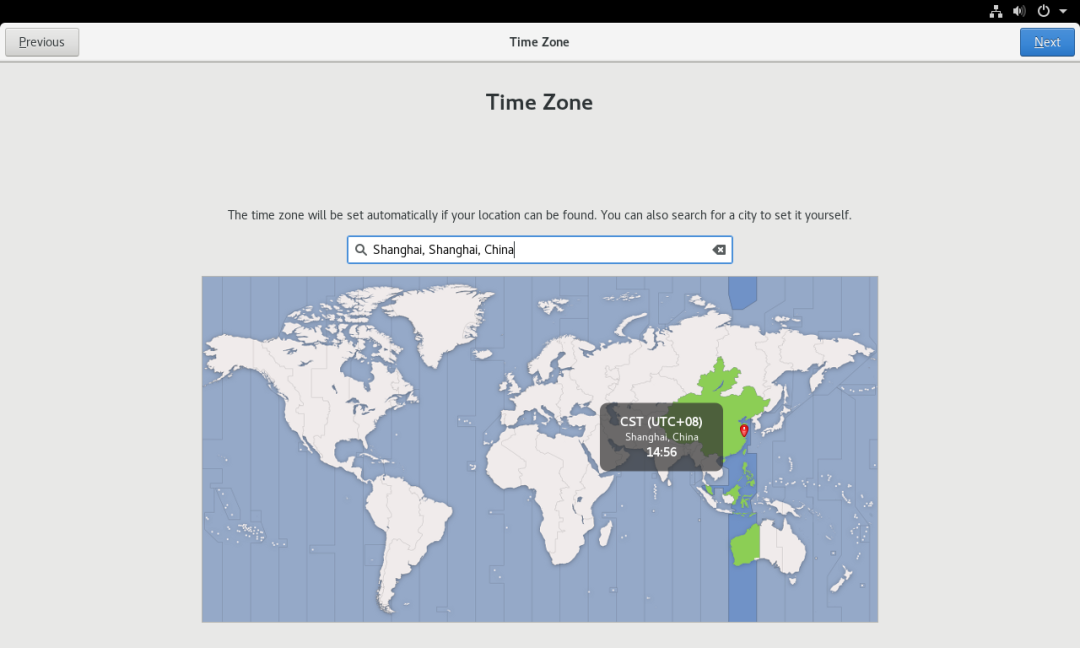 创建用户 zhangsan:
创建用户 zhangsan:

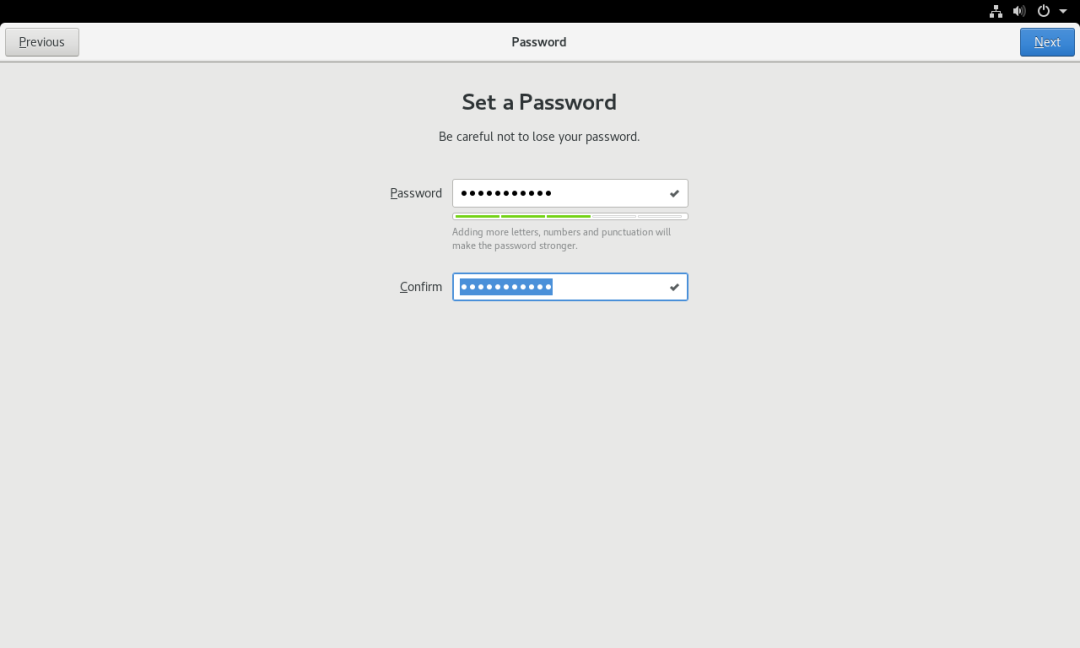 这里需要强密码,否则无法通过:
这里需要强密码,否则无法通过:
 至此,Linux 主机安装成功!
至此,Linux 主机安装成功!