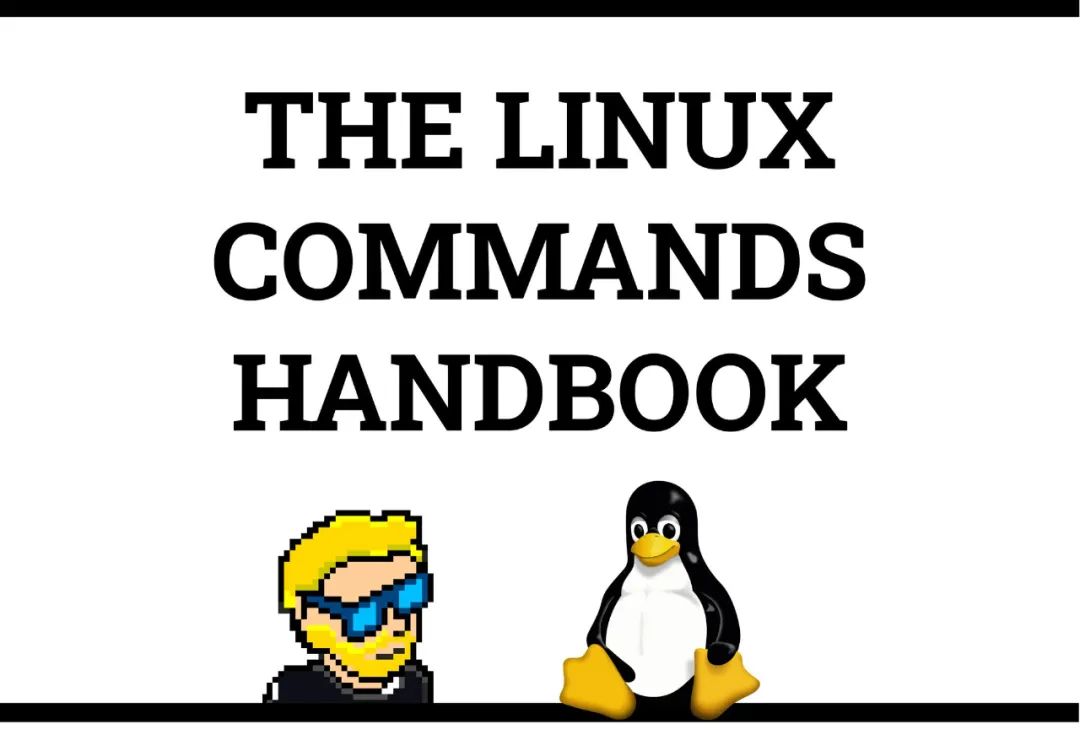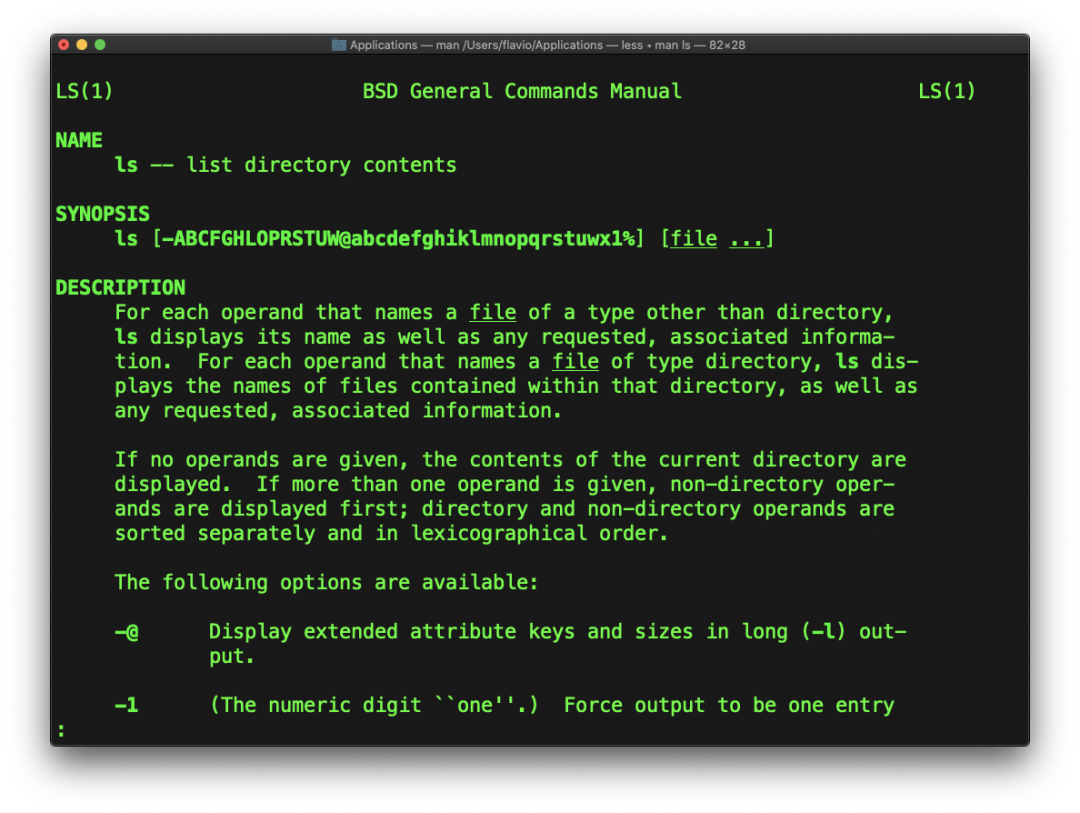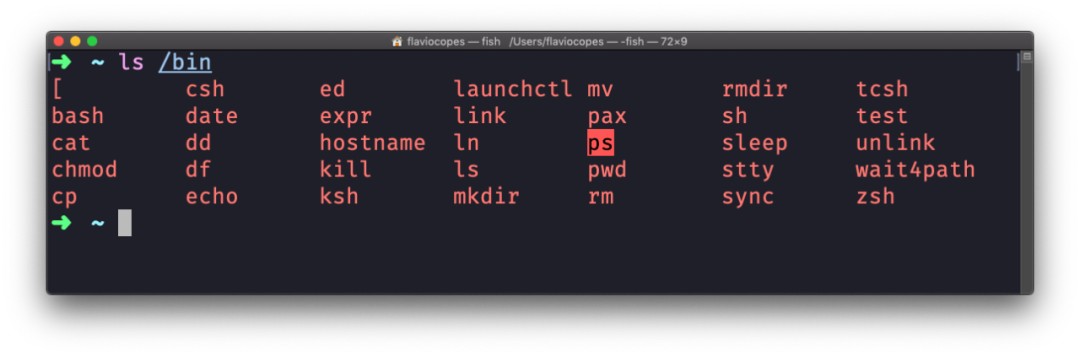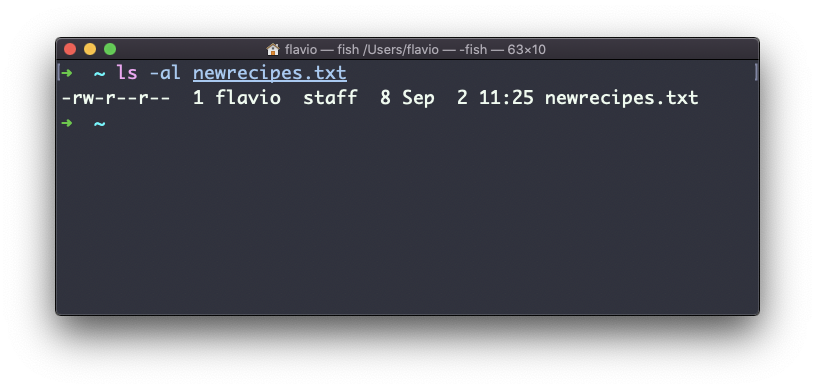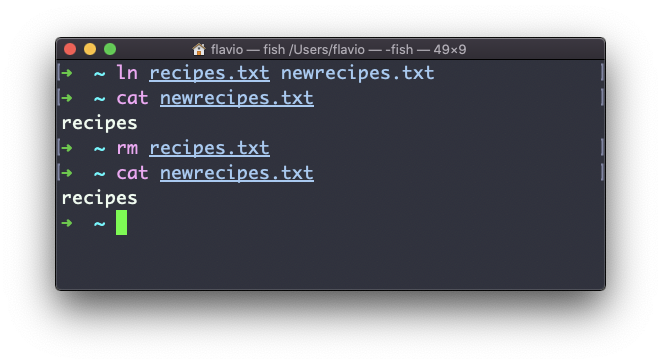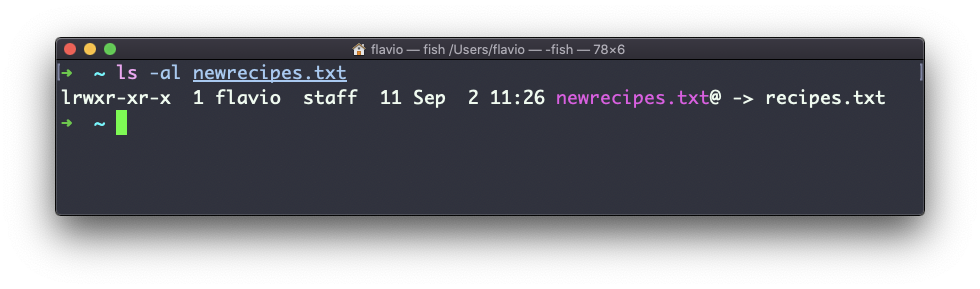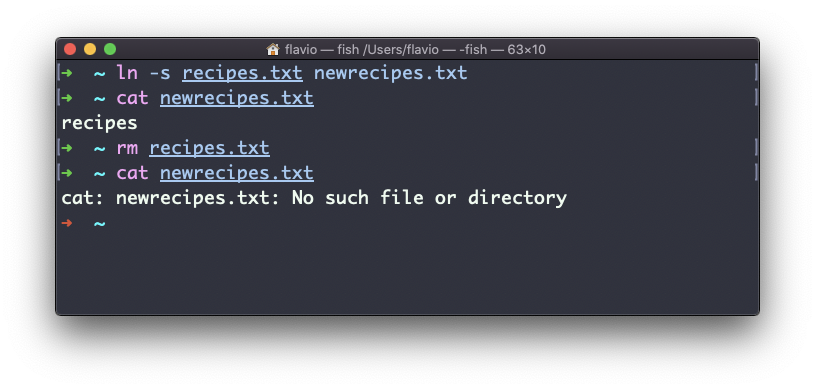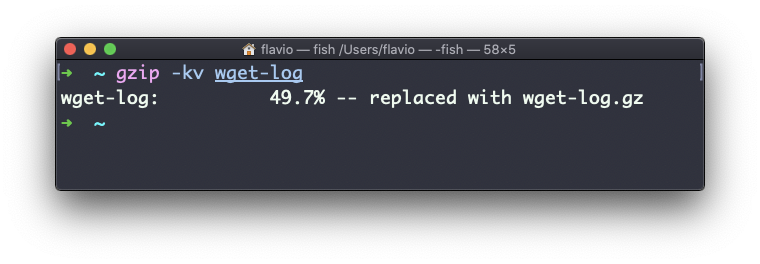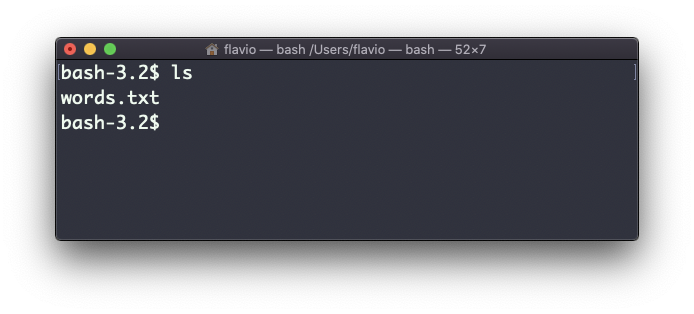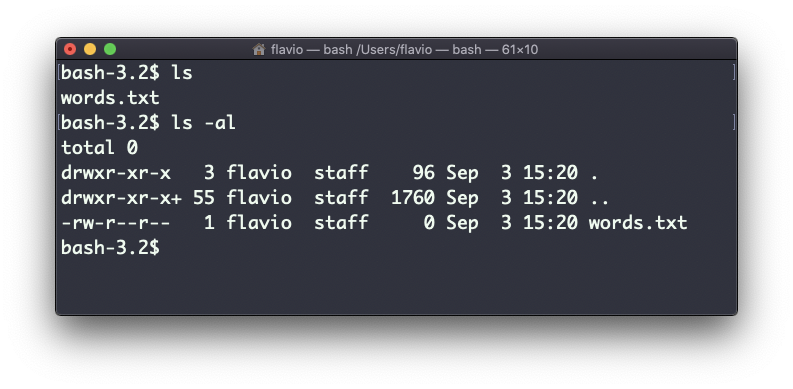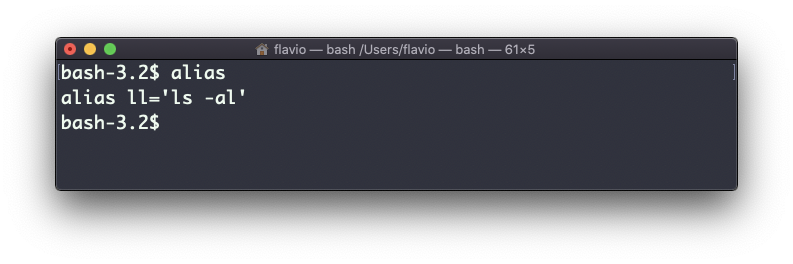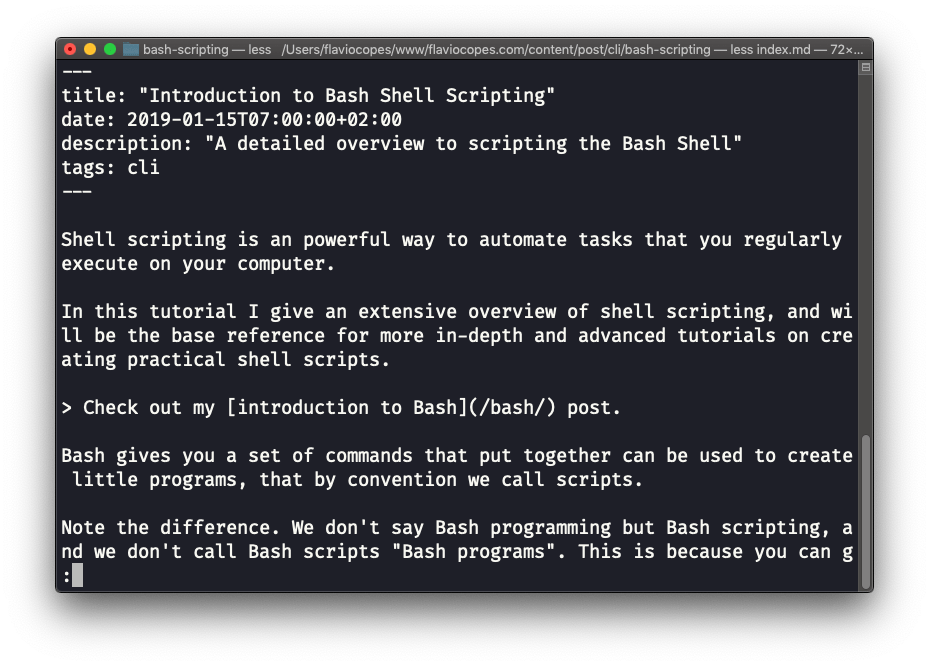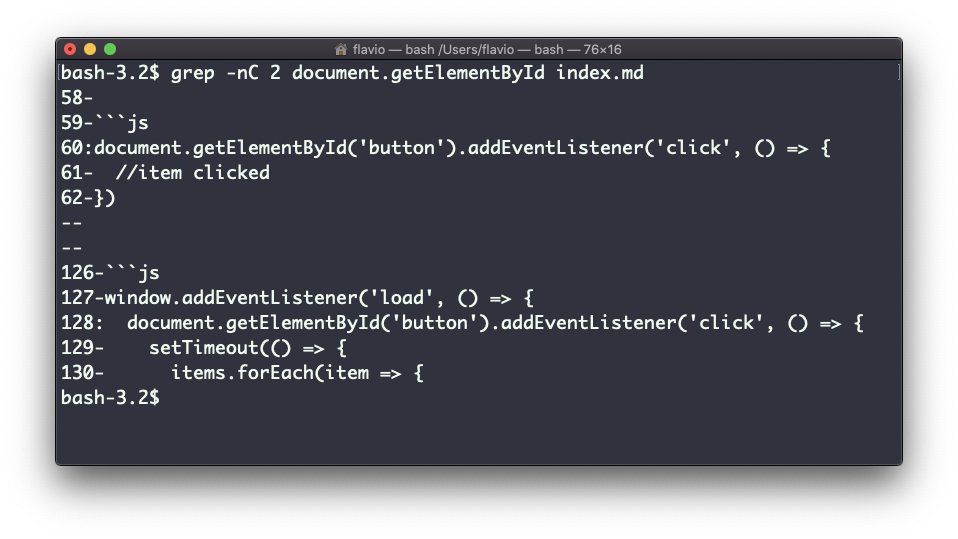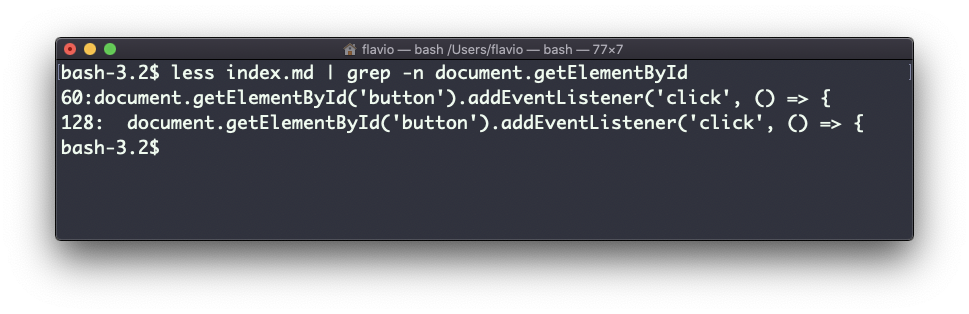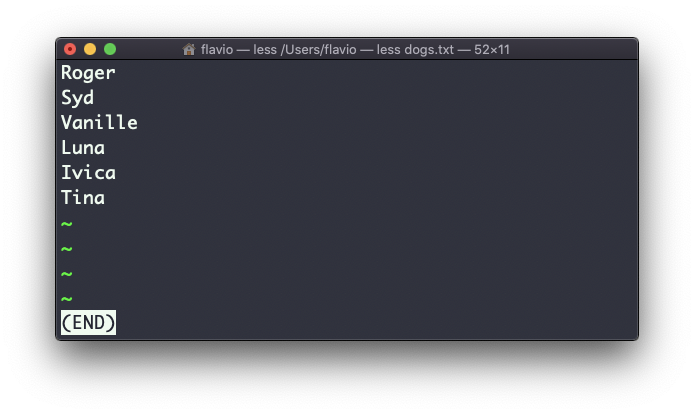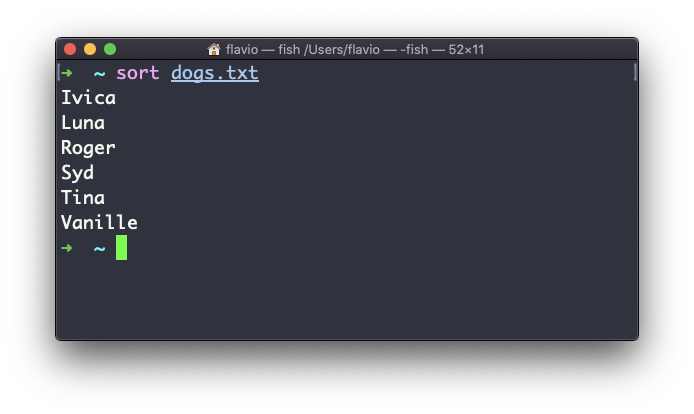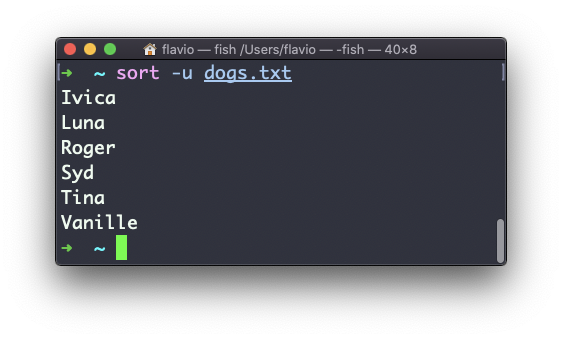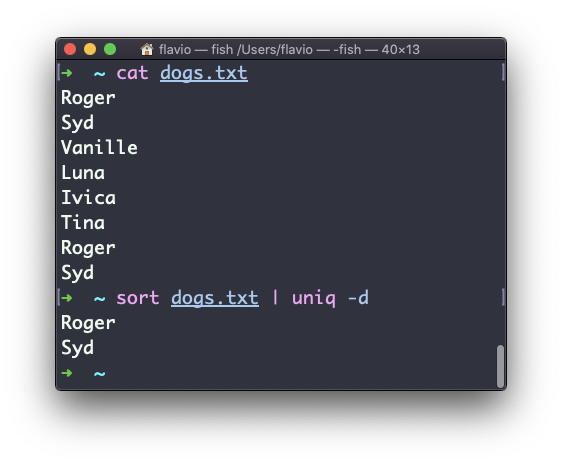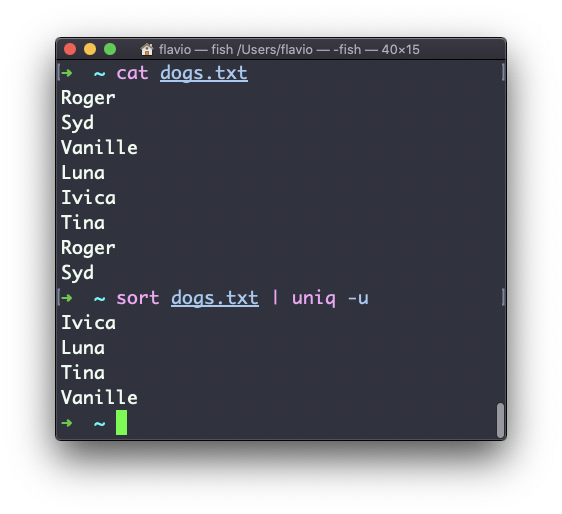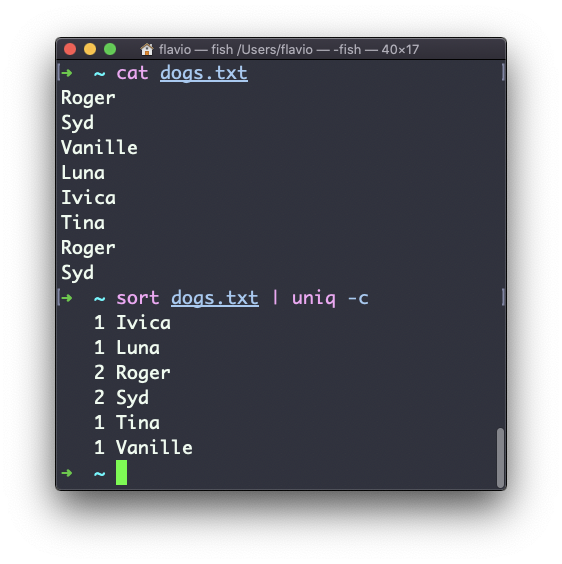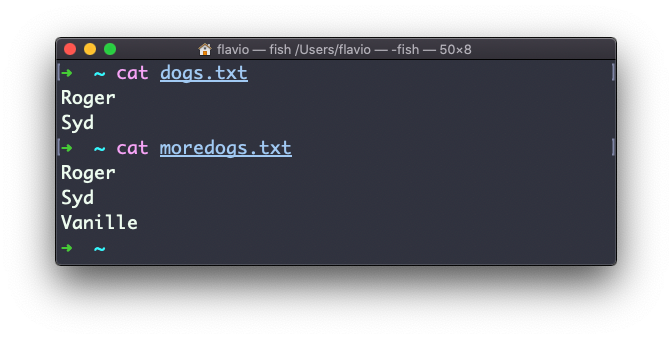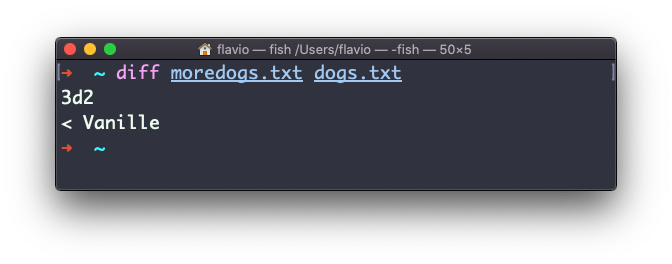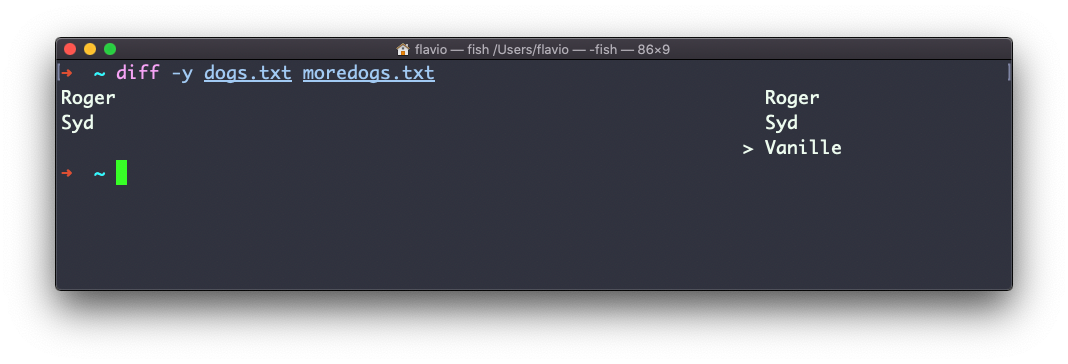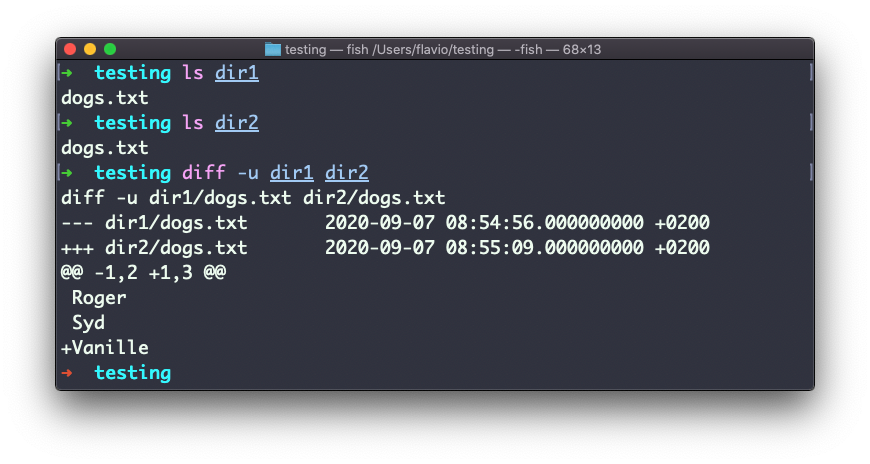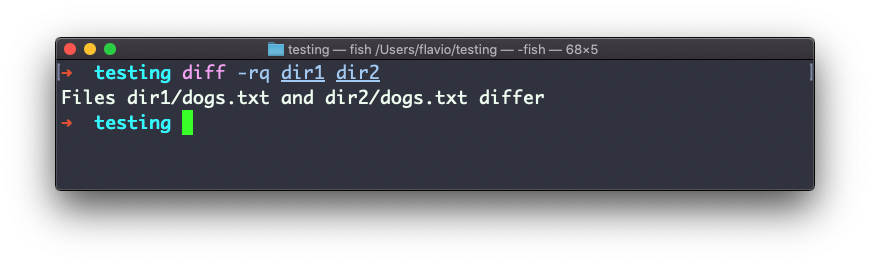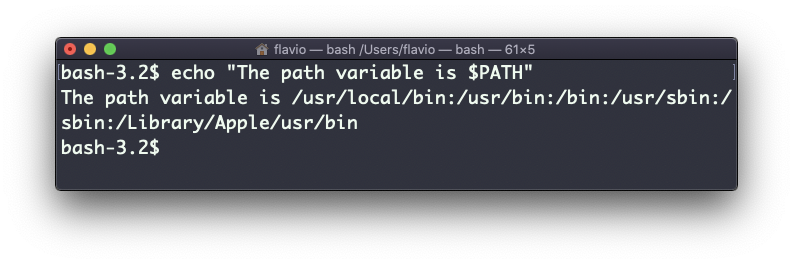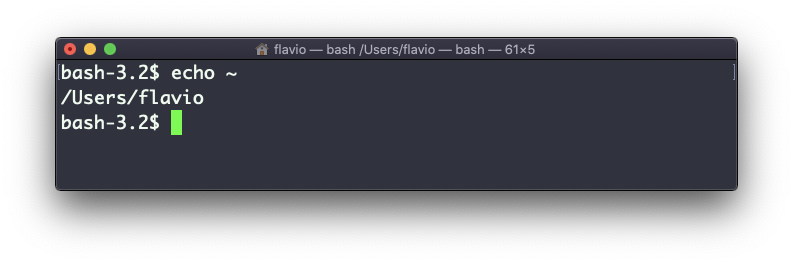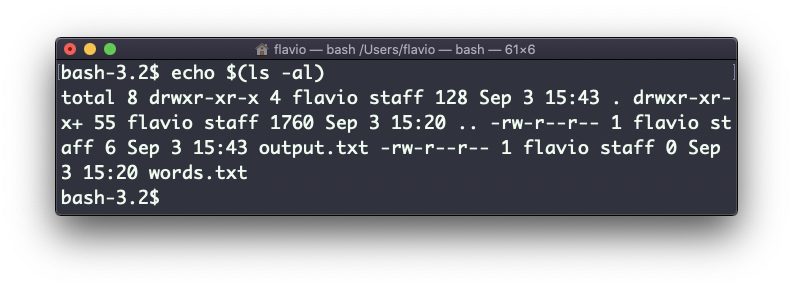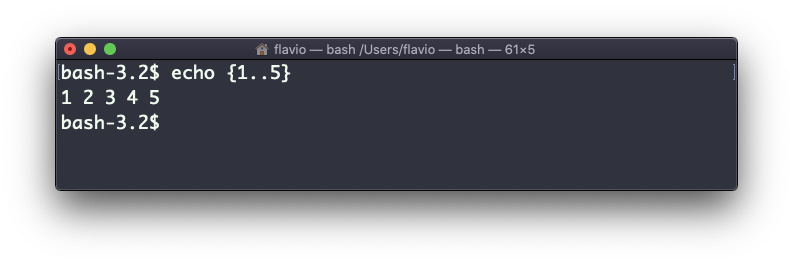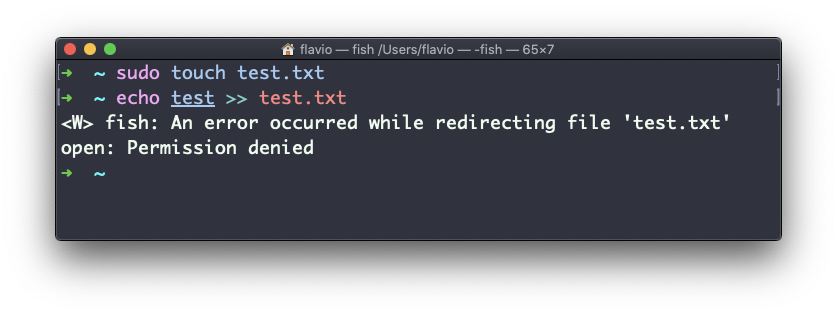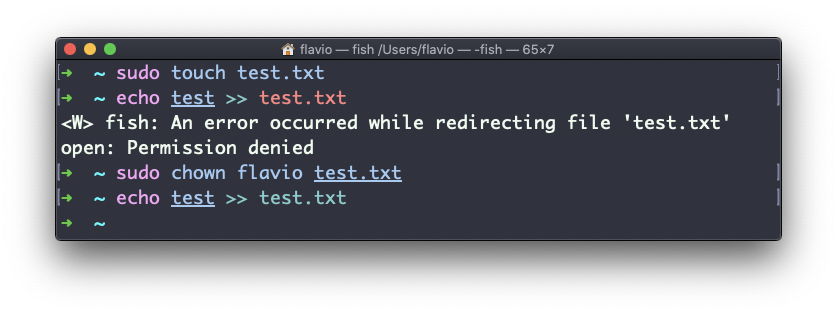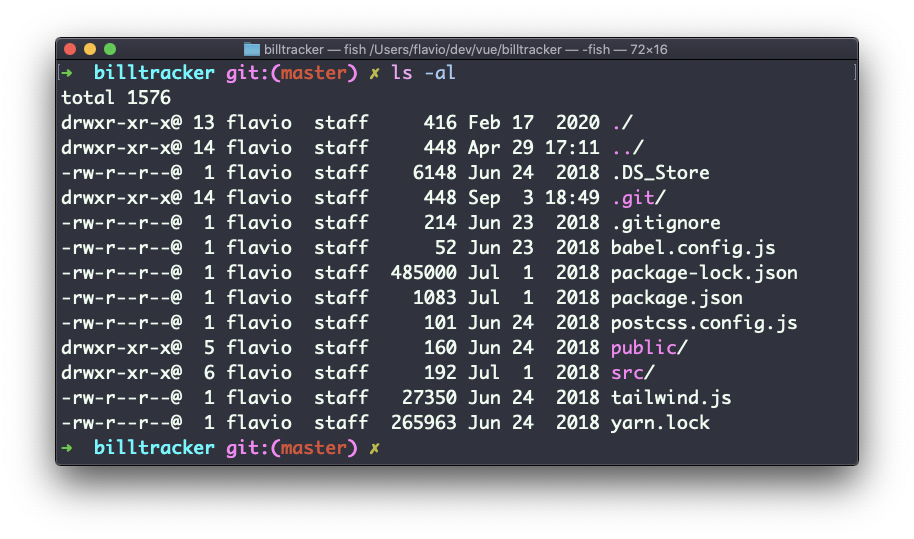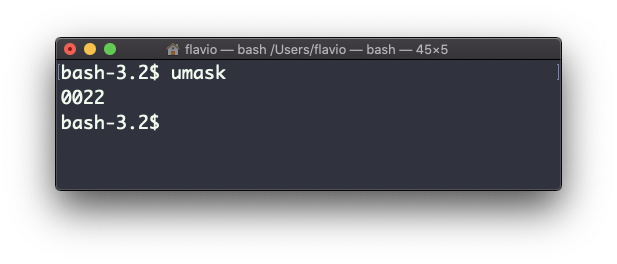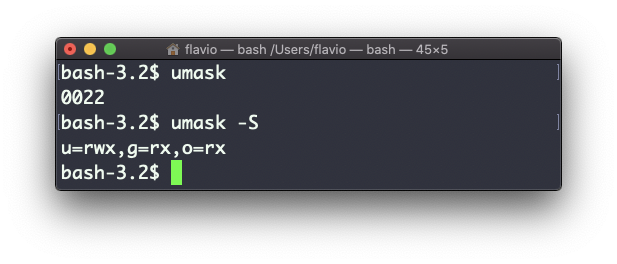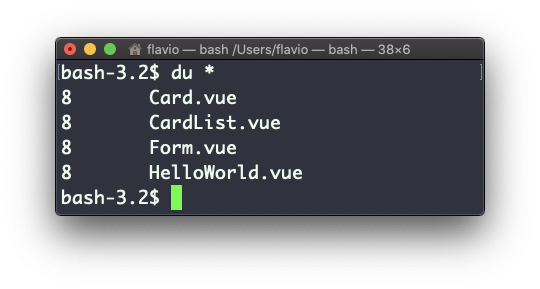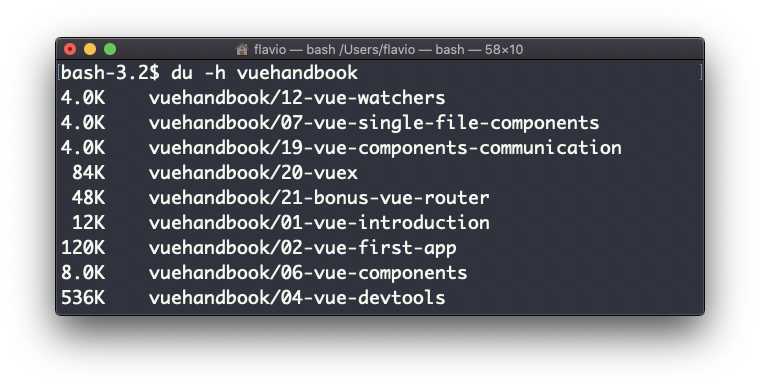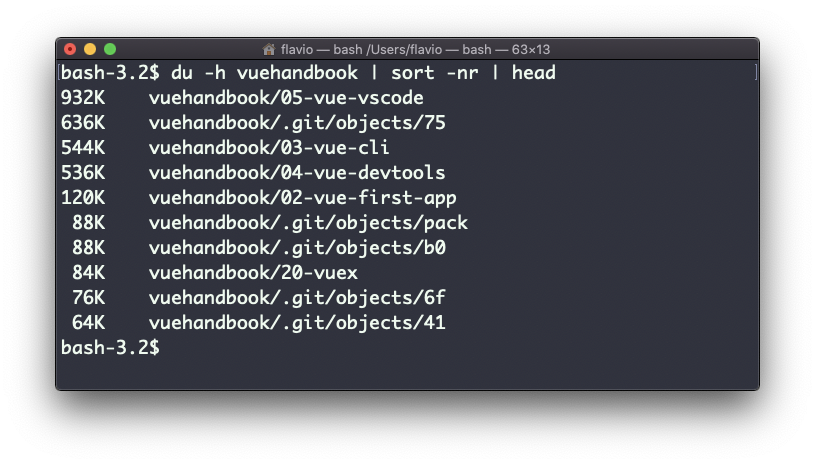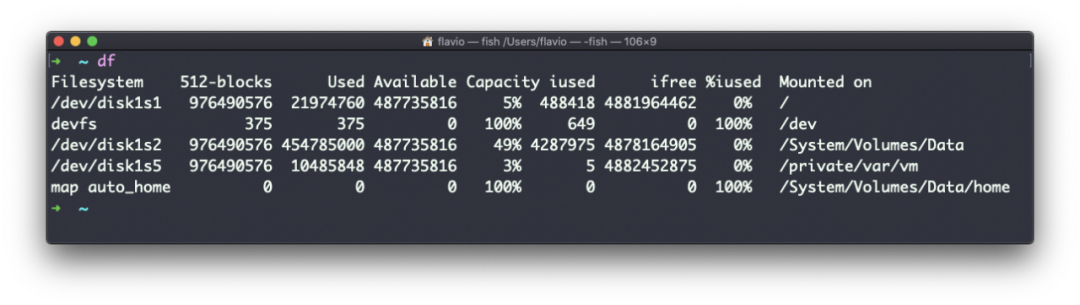Linux 命令完全手册(上)
这本《Linux 命令手册》将涵盖你作为开发者需要用到的 60 个核心 Bash 命令。每个命令都附有代码示例和用法提示。
这本手册遵循二八定律:你花两成的时间学习一个主题,便可获得其中八成的知识。
我觉得这种方式能给你一个全面的概述。
这本手册并不试图涵盖所有关于 Linux 及其命令的内容,而是专注于那些你在大部分时间里都会用到的小型核心命令,同时试着简化更复杂命令的用法。
以下介绍的命令,在 Linux、macOS、WSL 和其他类 UNIX 环境均可使用。
我希望这本手册的内容可以帮助你达成你想要的目标:熟练掌握 Linux 。
你可以收藏本页,这样就能在以后随时参考这本手册。
你也可以免费下载这本书的 PDF、ePUB、Mobi 版本。
尽情享受吧!
目录
- Linux 和 Shell 简介
- Linux 中的
man命令 - Linux 中的
ls命令 - Linux 中的
cd命令 - Linux 中的
pwd命令 - Linux 中的
mkdir命令 - Linux 中的
rmdir命令 - Linux 中的
mv命令 - Linux 中的
cp命令 - Linux 中的
open命令 - Linux 中的
touch命令 - Linux 中的
find命令 - Linux 中的
ln命令 - Linux 中的
gzip命令 - Linux 中的
gunzip命令 - Linux 中的
tar命令 - Linux 中的
alias命令 - Linux 中的
cat命令 - Linux 中的
less命令 - Linux 中的
tail命令 - Linux 中的
wc命令 - Linux 中的
grep命令 - Linux 中的
sort命令 - Linux 中的
uniq命令 - Linux 中的
diff命令 - Linux 中的
echo命令 - Linux 中的
chown命令 - Linux 中的
chmod命令 - Linux 中的
umask命令 - Linux 中的
du命令 - Linux 中的
df命令 - Linux 中的
basename命令 - Linux 中的
dirname命令 - Linux 中的
ps命令 - Linux 中的
top命令 - Linux 中的
kill命令 - Linux 中的
killall命令 - Linux 中的
jobs命令 - Linux 中的
bg命令 - Linux 中的
fg命令 - Linux 中的
type命令 - Linux 中的
which命令 - Linux 中的
nohup命令 - Linux 中的
xargs命令 - Linux 中的
vim编辑器命令 - Linux 中的
emacs编辑器命令 - Linux 中的
nano编辑器命令 - Linux 中的
whoami命令 - Linux 中的
who命令 - Linux 中的
su命令 - Linux 中的
sudo命令 - Linux 中的
passwd命令 - Linux 中的
ping命令 - Linux 中的
traceroute命令 - Linux 中的
clear命令 - Linux 中的
history命令 - Linux 中的
export命令 - Linux 中的
crontab命令 - Linux 中的
uname命令 - Linux 中的
env命令 - Linux 中的
printenv命令 - 结语
Linux 和 Shell 简介
什么是 Linux?
Linux 是一种操作系统, 就像 macOS 和 Windows 一样。
它也是最流行的开放源代码操作系统,给予用户很大的自由度。
它驱动了绝大多数的互联网服务器,是构建任何设施的“地基”,但还不仅如此。Android 操作系统(中文也称“安卓”)实际上是基于(一种修改版的)Linux 构建的。
Linux 的“内核” (我们称之为 kernel )诞生于 1991 年的芬兰,从最初的简陋构造到今天,已经走了很长的一段路。后来它成为了 GNU 操作系统的内核,于是出现了 GNU/Linux 组合系统。
Linux 可以让你拥有用计算机做任何事情的自由。这是微软、苹果、谷歌这样的大公司永远不会向用户提供的。
他们实际走的是另一条路:创造生态壁垒,尤其是在移动端。
而 Linux 代表着无尽的自由。
它的开发人员通常来自社区志愿者,这其中一些人是独立参与开发工作的,还有一些人是由于受雇于使用它的公司而参与的,但从来没有任何一家商业公司可以擅自决定 Linux 所含的内容,或者是某个项目的优先级。
你可以将 Linux 作为日常使用的系统。我当前使用 macOS ,因为我很喜欢它的应用程序和界面设计(同时我也是一名 iOS 和 Mac 应用开发者)。但在此之前,我一直使用 Linux 作为我的主要计算机操作系统。
在 Linux 上面,没有人能够支配你可以运行哪些应用程序,或者使用特定的应用程序收集你的个人资料、位置和其他信息。
Linux 还有一个特别之处,那就是“世界上不只有一个 Linux”,这和 Windows 还有 macOS 是不一样的。对于 Linux,我们有发行版的概念。
发行版通常由某个公司或组织制作,他们会将 Linux 内核和一些额外的程序与工具整合在一起。
例如,你也许使用过 Debian、Red Hat、Ubuntu,这些可能是最流行的发行版了。
但实际上还有更多。你甚至还可以制作属于你自己的发行版。然而在大多数情况下,人们会选择一个流行的发行版,因为这些版本通常有大量的用户,以及完善的社区支持。这可以让你花更少的时间,做更多的事,既不需要重复造轮子,同时查找某个问题的解决方案也更为方便。
某些台式电脑或笔记本电脑在出厂时预装了 Linux。但你也可以在 Windows 或 Mac 电脑上手动安装它。
不过,如果你只是想了解 Linux 的运行方式,那么没有必要去打乱现有的电脑系统。
我自己并没有专门的 “Linux 电脑”。
如果你在使用 Mac,你只需要了解一件事:抛去外壳,macOS 实际上是一种 UNIX 操作系统,而 GNU/Linux 是 UNIX 的自由替代品,因此 macOS 和 GNU/Linux 在很多理念和一些软件的使用上,是共通的。
UNIX 是对 20 世纪 70 年代开始在一些大型公司和机构中使用的多种操作系统的统称。
在 macOS 的终端里,你同样可以使用我在这本手册中介绍的任何命令。
微软官方提供了适用于 Linux 的 Windows 子系统,你可以(甚至是有必要!)将其安装在 Windows 上。这让在 PC 上运行 Linux 有了一种更简单的方式。
但大多数时候,人们会通过 VPS (虚拟专用服务器,如 DigitalOcean) 在云端运行 Linux 电脑。
什么是 Linux 的 Shell?
Shell 通常指的是命令行界面的解析器,简单来说,它给用户提供一个操作界面,来访问底层的操作系统内核进行工作。
它可以让你使用文本和命令执行操作,同时还提供诸如创建脚本之类的高级功能。
这很重要:Shell 为用户提供了一种比 GUI (图形用户界面)更为高效的方式来做事。命令行工具可以提供更多不同的参数设置,但用起来不会变得太复杂。
Shell 有很多种,这里主要介绍 Unix shell,通常在 Linux 和 macOS 电脑上都可以见到。
经过长年发展,很多人为这些系统开发了不同种类的 Shell。其中有一些是最主要的,比如 Bash、Csh、Zsh、Fish 等,当然还有更多。
所有的 Shell 都从 Bourne Shell 发展而来,我们把它叫做 sh。名字中的 “Bourne” 是取自它的创建人——史蒂夫 · 伯恩(Steve Bourne)。
Bash 的全称是 Bourne-again shell。sh 是专有软件,并不开放源码,Bash 则在 1989 年由 GNU 计划和自由软件基金会创建,意在为其提供一个免费的替代品。由于 Bourne shell 需要付费才能在项目中使用,因而 Bash 变得非常流行。
如果你在使用 Mac,可以试试打开终端,默认的 Shell 一般是 ZSH(在 Catalina 版本之前,默认是 Bash)。
你可以在你的系统上配置和运行各种 Shell,譬如我使用的是 Fish shell。
每一种 Shell 都有其独特的功能和高级的用法,但在大多数的操作上是相通的:它们可以让你执行程序,你也可以对它们进行编程。
在本手册的余下部分,我们将详细探究那些人们最常用到的命令。
Linux 中的 man 命令
我们要介绍的第一条命令,将帮助你了解剩下的其他命令。
每当我不记得某条命令的用法时,我会输入 man <命令名> 获取它的说明:
这是一个 man (取自 manual 的缩写)页面。Man 页面是你学习开发时的必备工具。它通常包含非常多的信息(有时几乎可以说太多了!)。上方的屏幕截图,实际上只是 ls 命令的 14 页用法指南中的第 1 页。
大多数时候,如果我需要快速了解某个命令的用法,我会访问一个叫做 tldr pages 的网站(https://tldr.sh)。它也可以作为一条命令安装在你的电脑上。比如,你可以运行 tldr <命令名> ,它就会快速提供这条命令的概述,以及一些常见的使用场景和用法指引:
需要注意的是,这条命令并不是 man 的替代品,而只是一个帮助你摆脱迷失在 man 页面上大量信息里的便利工具。之后你还是可以在 man 页面查阅某个命令可用的不同选项和详细参数。
Linux 中的 ls 命令
在文件夹内,你可以使用 ls 命令列出其中包含的全部文件:
ls
如果你在后面加上别的文件夹名字或者路径,它就会列出那个文件夹的内容:
ls /bin
ls 支持很多参数。我喜欢的其中一个是 -al 。试试看:
ls -al /bin
与常规的 ls 命令相比,这会返回更多的信息。
你可以看到(从左至右):
- 文件权限(如果你的系统支持 ACL,这里也会有一个 ACL 标识)
- 链接到该文件的数量
- 该文件的所有者
- 该文件的用户组
- 文件大小(单位为字节)
- 文件最后的修改日期
- 文件名
这串数据是由 l 参数产生的,而 a 参数则用来包含被隐藏的文件。
隐藏文件的文件名通常以英文句号( . )开头。
Linux 中的 cd 命令
假如有一个文件夹,那么你可以用 cd 命令来打开它。cd 是 change directory(改变目录)的缩写。同样,你可以在后面加上文件夹的名字,或完整的路径,来访问某个特定的文件夹。
示例:
mkdir fruits
cd fruits现在你进入了 fruits 文件夹。
你可以使用 .. 这个特殊的路径来代指上级目录。
cd .. #回到上级目录
在这里,井号(#)表示注释的开始,在它之后的整行内容都是注释。
.. 也可以用来组成路径:
mkdir fruits
mkdir cars
cd fruits
cd ../cars另一个特殊路径是 .,它指代的是当前所在的文件夹。
你也可以使用绝对路径,也就是从根文件夹 / 开始的位置:
cd /etc
Linux 中的 pwd 命令
如果你在文件系统里迷路了,输入 pwd ,它会显示你现在的位置:
pwd
这条命令输出当前所在文件夹的路径。
Linux 中的 mkdir 命令
使用 mkdir 命令创建新的文件夹:
mkdir fruits
这条命令还可以一次创建多个文件夹:
mkdir dogs cars
你也可以添加 -p 参数,创建多个嵌套的文件夹:
mkdir -p fruits/apples
UNIX 命令的参数通常都是这样的形式,只需要在命令的名字之后加上它们,就可以改变命令的工作方式。你可以同时使用多个参数。
你可以通过 Man 页面查找某个命令支持的具体参数,只需要输入 man <命令名>。现在,你可以试试输入 man mkdir,来查看这一命令的参数(按下字母q以退出 Man 页面)。Man 页面是 UNIX 上非常棒的内置帮助系统。
Linux 中的 rmdir 命令
如上所述,mkdir 命令可以创建文件夹,与之相反,rmdir 命令用来删除文件夹:
mkdir fruits
rmdir fruits这个命令也可以一次删除多个文件夹:
mkdir fruits cars
rmdir fruits cars用这个命令删除的文件夹,必须是空的。
如果要删除含有内容的文件夹,这里有一个更通用的命令:rm ,配合 -rf 参数即可同时删除文件夹和其中的文件:
rm -rf fruits cars
请小心操作,这个命令在执行时不会向你确认,而是立刻删除你指定的文件。
用命令行删除文件,是没有回收站存在的,恢复丢失的文件会很难。
Linux 中的 mv 命令
当你有一个文件时,你可以用 mv 命令移动它。只需要指定文件的当前路径和新路径:
touch test
mv pear new_pear文件 pear 现在被移动到 new_pear 了。这也是为文件和目录进行重命名的方法。
如果你指定的最后路径是一个文件夹,那么前面路径中的文件将被移动到那个文件夹。这时,你可以列出一组要移动的文件,这些文件将被移动到最后一个参数中指定的路径:
touch pear
touch apple
mkdir fruits
mv pear apple fruits #文件 pear 和 apple 被移动到 fruits 文件夹Linux 中的 cp 命令
cp 命令可以用来复制文件:
touch test
cp apple another_apple要复制整个文件夹,可以添加 -r 参数来递归复制那个文件夹的内容:
mkdir fruits
cp -r fruits carsLinux 中的 open 命令
open 命令可以让你打开任意一个文件,格式如下:
open <命令名>
你也可以用它打开目录。在 macOS 上,这个命令会打开访达(Finder)并显示你当前指定的目录:
open <目录名>
我一直使用下面的命令打开当前目录:
open .
特殊符号
.代指当前目录, 而..代指上级目录。
此外,它还可以用来打开一个应用程序:
open <应用程序名>
Linux 中的 touch 命令
touch 命令可以用来创建空白的文件:
touch apple
如果指定的文件已经存在,那么它将以写入模式打开文件,文件的时间戳(修改日期)也同时更新。
Linux 中的 find 命令
find 命令可以用来按特定的模式搜索文件和文件夹。它以递归的方式进行搜索。
让我们通过几个例子来学习它的用法。
你可以用下面的命令,查找当前目录树下所有扩展名为 .js 的文件,并输出每个匹配文件的相对路径:
find . -name '*.js'
在星号(*)等特殊字符周围打上引号是很重要的,这可以避免 Shell 弄错它们的意义。
如果要查找在当前目录树下,所有与"src"这一名称匹配的目录,请输入:
find . -type d -name src
同理,如果只搜索文件,可以使用 -type f 参数;如果只搜索符号链接,可以使用 -type l 参数。
-name 参数对于大小写敏感。如果不需要区分大小写,你应该使用 -iname 参数。
你可以在不同的根目录树下搜索文件:
find folder1 folder2 -name filename.txt
要在当前目录树下搜索名称为 "node_modules" 或是 'public' 的目录,请输入:
find . -type d -name node_modules -or -name public
你可以用 -not -path 参数排除某个路径:
find . -type d -name '*.md' -not -path 'node_modules/*'
你还可以搜索当前目录树中内容超过 100 个字符(字节)的文件:
find . -type f -size +100c
搜索大于 100KB,但小于 1MB 的文件:
find . -type f -size +100k -size -1M
搜索至少 3 天前编辑的文件:
find . -type f -mtime +3
搜索最近 24 小时编辑的文件:
find . -type f -mtime -1
你可以使用 -delete 参数同步删除搜索到的文件。比如,下面的命令会删除最近 24 小时编辑的文件:
find . -type f -mtime -1 -delete
你还可以在每个搜索结果上同时运行某个命令。在这里,我们运行 cat 来输出搜索到的文件的内容:
find . -type f -exec cat {} \;
请注意结尾的 \; 。命令执行时,搜索结果中的文件名会被自动填入花括号 {} 。
Linux 中的 ln 命令
ln 命令是 Linux 诸多文件系统命令的一部分。
它的用途是创建链接。“链接”是什么?链接就像是指针,指向另一个文件,或者说是指向另一个文件的文件。你可能熟悉 Windows 上的快捷方式,二者是类似的。
我们有两种类型的链接:硬链接和软链接。
硬链接
硬链接现在很少使用。它有一些弱点:你无法链接到目录,也无法链接到外部文件系统(磁盘驱动器)。
要创建一个硬链接,可以使用下面的语法:
ln <源文件路径> <链接路径>
例如,你有一个叫做 recipes.txt 的文件,你可以用下面的写法创建一个硬链接:
ln recipes.txt newrecipes.txt
这个新创建的硬链接和普通的文件没有什么区别:
现在,如果你编辑这对文件中的任何一个,另一个文件的内容也会随之更新。
即使你删除了源文件,链接文件仍然会包含源文件的内容。那是因为直到创建硬链接时,源文件还没有被删除。
软链接
软链接则有所不同,它更为强大一些,你可以用它链接到其他的文件系统和目录。但请注意,当你删除源文件时,这个链接会断掉。
你可以使用 ln 命令的 -s 参数创建一个软链接:
ln -s <源文件路径> <链接路径>
例如,你有一个叫做 recipes.txt 的文件。你可以用下面的写法为它创建一个软链接:
ln -s recipes.txt newrecipes.txt
这种情况下,当你用 ls -al 列出文件时,你可以看见一个特殊的 l 标记。在文件名的末尾有一个 @ 符号,如果你启用了终端的显色,文件名还会有不同的颜色:
现在,如果你删除源文件,链接就会断掉,如果你在终端里尝试访问它,Shell 会提示 "No such file or directory" (没有这个文件或目录):
Linux 中的 gzip 命令
你可以使用 gzip 命令,从而使用一种称为 LZ77 的 gzip 压缩协议,来压缩文件。
以下是最简单的用法:
gzip 文件名
这会压缩指定的文件,并为它加上 .gz 扩展名。源文件会被删除。
如果不想删除源文件,你可以加上 -c 参数,然后使用输出重定向,将输出文件写到 filename.gz 中。
gzip -c filename > filename.gz
-c参数用来指定输出文件进入标准输出流,同时保持原始文件的完整性。
或者使用 -k 参数:
gzip -k 文件名
文件有不同的压缩率。压缩率越高,压缩(或者解压)的时间就越长。压缩率等级一般从 1(速度最快,压缩效果最差)开始,直到 9 (速度最慢,压缩效果更好)结束。默认为 6 。
你可以用 -<数字> 参数指定使用的压缩率:
gzip -1 文件名
你可以压缩多个文件,只需要依次列出它们:
gzip file1 file2
你可以用递归的方式压缩某个目录包含的全部文件,只需要使用 -r 参数:
gzip -r 文件夹路径
-v 参数会输出文件压缩时的百分比信息。以下是它和 -k (Keep 的简写) 参数并用时的情形:
gzip 命令也可以用来解压文件,只需使用 -d 参数:
gzip -d filename.gz
Linux 中的 gunzip 命令
gunzip 命令与 gzip 命令基本等同,但前者总是默认启用后者的 -d 参数。
可以用下面的方式调用这个命令:
gunzip filename.gz
这会执行解压,将压缩文件的 .gz 扩展名去除,并将结果放进 filename 文件中。如果相应文件已经存在,将会被提取结果覆盖。
你可以加上 -c 参数,使用输出重定向,将压缩文件解压到不同的文件名:
gunzip -c filename.gz > 另一个文件名
Linux 中的 tar 命令
tar 命令可以用来创建档案包,将多个文件打包为一个文件。
它的名称来源于旧时,意思是 tape archive(磁带档案) (很久以前档案都是用磁带存储的)。
下面的命令会将 file1 和 file2 打包成一个名为 archive.tar 的档案包文件:
tar -cf archive.tar file1 file2
c参数是 create(创建) 的简写。f参数则用来将合成的档案包写入一个文件。
要在当前文件夹下的某个档案包中提取文件,可以使用如下命令:
tar -xf archive.tar
参数
x是 extract(提取) 的简写。
如果要提取文件到指定目录,应该使用下面的命令:
tar -xf archive.tar -C 目录路径
你也可以不提取文件,只罗列某个档案包里含有的文件列表:
tar 常用来创建压缩档案包。
这可以用 z 参数来完成:
tar -czf archive.tar.gz file1 file2
这就像是先创建了一个 tar 档案包,再运行 gzip 来压缩它。
如果你要提取一个被压缩的档案包,可以先使用 gunzip 或 gzip -d 来解压,再提取里面的文件。除此之外 tar -xf 也可以直接识别压缩的档案包,然后为你完成解压提取操作:
tar -xf archive.tar.gz
Linux 中的 alias 命令
通常情况下,人们总会使用一组喜欢的参数去运行一个程序。
此处用 ls 命令举例。默认情况下,它只输出少量的信息:
但如果你带上了 -al 参数,它会输出一些更有用的信息,像是文件的修改日期、大小、所有者、权限之类。它也会同时列出隐藏的文件(文件名以英文句号. 开头的文件):
你可以创建一个新的命令,比如我喜欢叫它 ll,它是 ls -al 命令的一个别名。
方法如下所示:
alias ll='ls -al'
只要这么做了,你就可以像使用普通的 UNIX 命令一样,调用 ll :
当调用 alias ,但不加任何参数时,它会列出已经定义的所有别名:
用以上方法定义的别名,在终端会话关闭后就会失效。
如果要让别名永久有效,你必须将其添加到 Shell 的配置文件中。如果你正在使用 Bash shell,配置文件可能是 ~/.bashrc 、~/.profile 或 ~/.bash_profile ,依据实际用法而定。
如果你定义的命令中存在变量,那么请注意引号的用法:如果使用双引号,变量会在进行定义时解析;如果使用单引号,变量则会在命令被调用时解析。两者是不同的:
alias lsthis="ls $PWD"
alias lscurrent='ls $PWD'$PWD 代表 Shell 当前所在的文件夹。如果你导航到新的文件夹,lscurrent 命令会列出新文件夹中的文件,而 lsthis 仍然会列出你首次定义变量时所在文件夹中的文件。
Linux 中的 cat 命令
cat 命令与后面会介绍到的 tail 命令有些相似,但 cat 命令可以向任一文件添加内容,这就使得它非常强大。
cat 最简单的用法是将任一文件的内容打印到标准输出中:
cat 文件名
你可以打印输出多个文件的内容:
cat file1 file2
配合输出重定向操作符 > ,你可以把多个文件的内容拼接成一个新的文件:
cat file1 file2 > file3
使用操作符 >> ,你可以将多个文件的内容附加到任一文件中,如果目标文件不存在,则会新建一个:
cat file1 file2 >> file3
当查看源代码时,读取行数是非常有用的。使用 cat 的参数 -n 即可完成:
cat -n file1
使用 -b 参数可以(同时也只能)向文件的非空行添加一个数字。而使用 -s 参数则可以移除文件中所有的多行空行。
cat 经常和管道符 | 一并使用,可以将任一文件的内容输入给另一个命令使用:cat 文件名1 | 另一个命令。
Linux 中的 less 命令
less 是我经常使用的命令之一。它透过一个漂亮的交互用户界面向你展示任一文件中存储的内容:
用法:less <文件名>。
当你处于 less 会话时,按下 q 键即可离开。
你可以使用 上 键和 下 键浏览文件的内容,或者使用 空格 键和 b 键逐页浏览。按下 G 键(大写)可以跳转到文件的末尾,而按下 g 键(小写)则可以回到文件的开头。
按下左斜杠键 / 并输入文字,就可以在文件中进行搜索。这会 向前 搜索。如果要向后搜索,你需要使用问号 ? 并输入文字。
这个命令只是将文件的内容可视化。你可以直接按 v 打开一个编辑器。它将使用系统编辑器,在大多数情况下是 vim 。
按 F 键即可进入 跟踪模式,也称 观察模式。当文件被别人修改时,比如从另一个程序中修改,你就可以 实时 看到修改的内容。
默认状态下不会出现这种情况,你只能看到你打开文件时的文件版本。你需要按 ctrl-C 来退出这个模式。在这种情况下,行为类似于运行 tail -f <文件名> 命令。
你可以打开多个文件,并使用 :n (next,转到下一个文件)和 :p (previous,转到上一个文件)浏览它们。
Linux 中的 tail 命令
在我看来,tail 命令的最佳用法是带上 -f 参数一起调用。它会打开并显示文件最末尾的内容,并实时监控文件的改动。
有新内容进入文件时,它就将其输出到终端窗口中。这对于查看日志文件是非常棒的。例如:
tail -f /var/log/system.log
要退出,就按下 ctrl-C.
使用以下命令,你可以输出任一文件的最后十行内容:
tail -n 10 <文件名>
你还可以在行号前添加加号 + 指定从文件的某一行开始输出之后的所有内容:
tail -n +10 <文件名>
tail 还可以做更多的事情,像往常一样,我建议你去查询 man tail 了解更多。
Linux 中的 wc 命令
wc 命令会为我们显示关于指定文件(或透过管道符接收的参数)的有用信息。
echo test >> test.txt
wc test.txt
1 1 5 test.txt以下是透过管道符的例子,我们可以利用它来给 ls -al 命令的运行输出计数:
ls -al | wc
6 47 284第一列返回的是行数,第二列是字数,第三列则是比特数。
我们可以让它只计算行数:
wc -l test.txt
或者只计算字数:
wc -w test.txt
或者只计算比特数:
wc -c test.txt
在 ASCII 字符集中,比特数等于字符数。但对于非 ASCII 字符集,由于一些字符可能占用多个比特,字符的数目可能会不同(这在 Unicode 里有发生过)。
这种情况下使用 -m 参数可以得到正确的数目:
wc -m test.txt
Linux 中的 grep 命令
grep 命令是一个非常有用的工具。假若掌握了它,对日常的编码工作会有很大的帮助。
如果你比较好奇,
grep的全写是 global regular expression print (全局正则表达式打印)。
你可以使用 grep 在文件中进行搜索,或者与管道符配合使用,将输出结果传递到其他命令。
例如,可以用以下命令在 index.md 文件里搜寻 document.getElementById 这一行出现的次数:
grep -n document.getElementById index.md
使用 -n 参数可以显示行号:
grep -n document.getElementById index.md
一个非常有用的方法是告诉 grep 在相应行的前后各输出 2 行,以提供更多的上下文。这可以用参数 -C 来完成,它可以受取其后的若干行数:
grep -nC 2 document.getElementById index.md
搜索默认是区分大小写的。使用参数 -i 可以使其不再区分。
如上所述,你可以使用 grep 来过滤其他命令的输出。我们可以使用以下方法重现前述的功能:
less index.md | grep -n document.getElementById
搜索字符串中可以使用正则表达式,这让 grep 变得非常强大。
另一个你可能发现很有用的方法是——使用参数 -v 反转结果,排除与特定字符串匹配的行:
Linux 中的 sort 命令
假定你有一份文本文件,里面包含一些狗狗的名字:
这串名字并没有进行排序。
而 sort 命令会帮你按照名称顺序排列它们:
使用 r 参数倒转排序结果:
默认情况下,排序区分大小写,并且遵循英文字母顺序。使用 --ignore-case 参数进行不区分大小写的排序,使用 -n 参数可按数值大小顺序进行排序。
如果文件包含重复的行:
你可以使用 -u 参数移除它们:
sort 命令不像多数 UNIX 命令那样,只是用于操作文件,它还可以与管道符配合使用。因此你可以将它用在其他命令的输出上。例如,你可以用它排序 ls 命令传回的文件列表:
ls | sort
sort 的功能非常强大,它还支持更多的参数,你可以输入 man sort 来探索:
Linux 中的 uniq 命令
uniq 命令可以帮助你排序文本文件中的行。
这些行可以通过文件获取,或用管道符从另一个命令的输出中得到:
uniq dogs.txt
ls | uniq此处需要考虑一个关键点:uniq 只会检测相邻的重复行。
这意味着你可能会将它与 sort 配合使用:
sort dogs.txt | uniq
sort 命令拥有自己的参数—— -u (unique) 来移除重复的行。但 uniq 更为强大。
默认情况下,它会删除重复的行:
你可以告诉它只是显示重复的行,例如,使用 -d 参数:
sort dogs.txt | uniq -d
还可以使用 -u 参数,那样就只会显示不重复的行:
使用 -c 参数计算每一行的出现次数:
使用以下的特殊命令组合:
sort dogs.txt | uniq -c | sort -nr
即可将文件内的行按最常见的频率排序:
Linux 中的 diff 命令
diff 是一个非常方便的命令。假定有两个文件,它们包含几乎相同的信息,你没有办法找出区别。
diff 会处理文件,然后告诉你有差异的地方。
假定有两个文件:dogs.txt 和 moredogs.txt。它们的区别是:moredogs.txt 比前者多了一条狗狗的名字:
diff dogs.txt moredogs.txt 会告诉你后者多了一行,在第 3 行有 Vanille 这一行:
如果你改变两个文件的顺序,它会告诉你后者的第三行丢失了,也就是 Vanille 那一行:
使用 -y 参数会逐行对比两个文件:
你可能更熟悉 -u 参数,因为在 Git 版本管理系统中,它一样是用来显示不同版本文件差异的:
对于目录,比较的方式是一样的。你必须使用 -r 选项来进行递归比较(进入子目录):
如果你只对哪个文件存在差异感兴趣,而非关注文件的内容,可以使用 r 和 q 参数:
它还支持更多参数,你可以用 man 页面来探索,只需键入 man diff:
Linux 中的 echo 命令
echo 命令会做一件简单的事情:它将传递给自身的参数打印输出。
以下示例:
echo "hello"
会将 hello 输出到终端。
我们可以将输出追加到文件中:
echo "hello" >> output.txt
我们可以对环境变量进行插值:
echo "The path variable is $PATH"
注意,特殊字符需要用反斜杠进行转义。以 $ 为例:
这只是个开始。当与 Shell 功能交互时,我们可以用它来做一些很棒的事情。
我们可以输出当前文件夹中的文件:
echo *
我们还可以输出当前文件夹中所有以字母 o 开头的文件:
echo o*
任何有效的 Bash(或者是你使用的其他 Shell)命令和功能可以在此使用。
你可以输出你的主文件夹(home)的路径:
echo ~
你还可以执行命令,并且将执行结果打印到标准输出(或者是文件,正如你看到的):
echo $(ls -al)
注意,输出在默认情况下不保留空白。如需留白,必须用双引号来包裹命令:
你可以用它生成字符串列表,例如指定一个范围:
echo {1..5}
Linux 中的 chown 命令
在 Linux 或 macOS 操作系统(或是任一 UNIX 系统)中,每个文件或目录都有所有者。
所有者可以对文件做任何事情。它可以决定文件的命运。
使用 chown 命令,所有者(以及 root 用户)也可以将文件所有权转移给另一个用户:
chown <所有者> <文件>
像这样:
chown flavio test.txt
例如,假设有一个为 root 所拥有的文件,作为其他用户,你无法对它进行写入:
你可以使用 chown 将文件所有权转移到你:
一种需求十分常见:改变目录的所有权,同时遍历修改其中包含的文件、子目录以及子目录中的文件的所有权。
你可以使用 -R 参数来完成:
chown -R <所有者> <文件>
文件和目录不仅属于所有者,同时还属于用户组。使用以下命令,你可以在变更所有者的同时,更改其所属用户组:
chown <所有者>:<用户组> <文件>
举例:
chown flavio:users test.txt
你还可以使用 chgrp 命令,只更改文件的所属用户组:
chgrp <用户组> <文件名>
Linux 中的 chmod 命令
在 Linux 或 macOS 操作系统(或是任一 UNIX 系统)中,每个文件都有三种权限:读取、写入和执行。
进入一个文件夹,并运行 ls -al 命令。
你在文件列表每一行见到的,像是 drwxr-xr-x 这样的奇怪字符串,定义了文件或文件夹的权限。让我们来剖析一下。
第一个字母表示文件的类型:
-表示这是一个常规的文件d表示这是一个目录l表示这是一个链接
之后你就有了三组值:
- 第一组代表文件所有者拥有的权限
- 第二组代表文件所关联的用户组成员拥有的权限
- 第三组代表其他人拥有的权限
这些组由三个值组成。rwx 代表特定 角色 拥有读取、写入和执行访问权限。任何被移除的权限会被替换为 - ,因此你可以将不同的值,及其代表的相关权限进行组合:例如 rw-、r--、r-x` 等等。
你可以使用 chmod 命令来改变一个文件的权限。
chmod 有两种用法。其一是使用符号参数,其二是使用数字参数。首先来试试更为直观的符号参数。
终端输入 chmod ,空格,之后加上一个字母:
a表示 all,即全体u表示 user,即用户g表示 group,即用户组o表示 others,即其他人
然后输入 + 或 - 并加上一个或多个权限符号(r、w、x),来添加或删除任意权限。
键入以上所有命令和参数之后,都要加上文件或文件夹名称。
以下是一些例子:
chmod a+r filename #每个人都可以读取
chmod a+rw filename #每个人都可以读取和写入
chmod o-rwx filename #其他人(非文件所有者,也不在文件所属用户组中的用户)无法读取、写入或执行文件只需要在 +/- 前添加多个字母,即可将相同的权限批量应用到不同的身份:
chmod og-r filename #其他人,和用户组无法读取文件。
如果你正在编辑一个文件夹,你可以使用 -r(递归)参数将权限应用到该文件夹中的每个文件。
使用数字参数速度更快,但我认为当你不是每天都使用的话,是很难记住它们的。数字在此代表任一角色的权限。这个数字值最大可以是7,它是这样计算的:
- 拥有执行权限,记为
1 - 拥有写入权限,记为
2 - 拥有读取权限,记为
4
这又给我们带来四种组合:
0代表无权限1代表可以执行2代表可以写入3代表可以写入和执行4代表可以读取5代表可以读取和执行6代表可以读取和写入7代表可以读取、执行和写入
我们使用三组数字,来同时设置所有 3 个用户身份的全部权限:
chmod 777 filename
chmod 755 filename
chmod 644 filenameLinux 中的 umask 命令
创建一个文件时,不需要事先决定权限。权限有默认值。
这些默认值可以使用 umask 命令来控制和修改。
不带参数输入 umask ,它会显示当前的 umask 值,本例中为 0022:
0022 是什么意思?这是一个代表权限的八进制数值。
另一个常见的数值是 0002.
使用 umask -S 查看更具可读性的注释:
在这里,用户(u),也就是文件的所有者,拥有对文件的读取、写入和执行的权限。和所有者位于同一用户组的用户(g)拥有对文件的读取和执行权限,除此之外的其他用户(o)也一样。
在数字符号中,我们通常会改变最后3位数字。
以下列表给出了这些数字的含义:
0代表读取、写入与执行1代表读取与写入2代表读取与执行3代表只读4代表写入与执行5代表仅写入6代表仅执行7代表没有权限
注意,这里的数字含义与前述 chmod 命令中用到的并不同。
可以用数值格式,为权限掩码设置一个新的值:
umask 002
也可以更改特定角色的权限:
umask g+r
Linux 中的 du 命令
du 命令会计算整个目录的大小:
du
这里的 32 是一个单位为字节(Byte)的值。
运行 du * 会单独计算每个文件的大小:
你也可以执行 du -m 或 du -g,以兆字节(MB)或千兆字节(GB)为单位显示文件大小。
使用 -h 选项,会显示更为可读的,适应大小的数值:
添加 -a 选项同样会输出文件夹中每一个文件的大小:
一个方便的做法是按大小对目录进行排序:
du -h <directory> | sort -nr
然后通过管道输出到 head ,从而仅获取前 10 个结果:
Linux 中的 df 命令
df 命令用来获取磁盘的使用情况信息。
它的基础形式会输出当前挂载的磁盘卷信息:
使用 -h 参数 (df -h)会将值以更为可读的方式显示:
你也可以指定任一文件或目录名,以获取其所在的特定卷的信息:
结语
感谢你阅读这份命令指南。
我希望它会激发你去学习更多关于 Linux 及其能力的知识。这些知识就像是一棵常青树,不会很快过时。