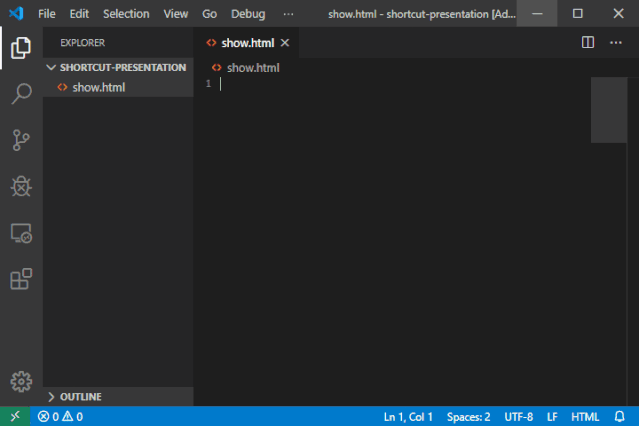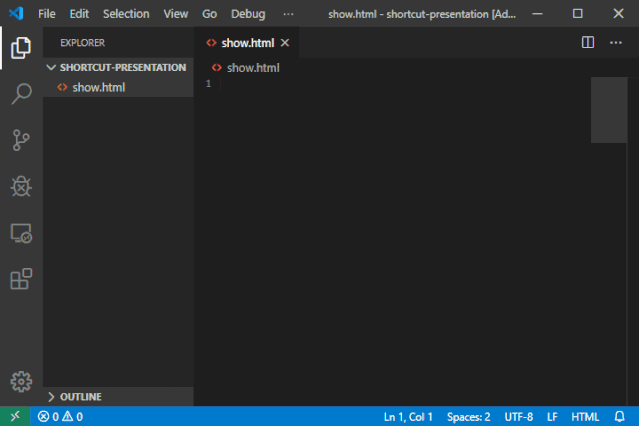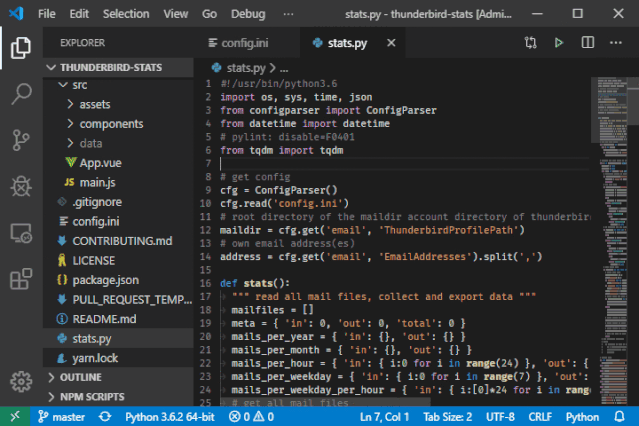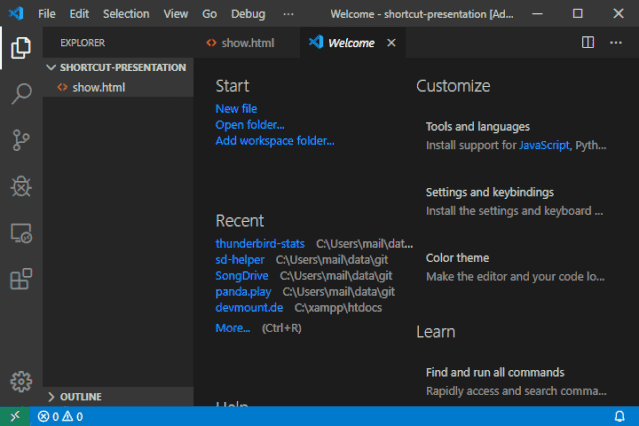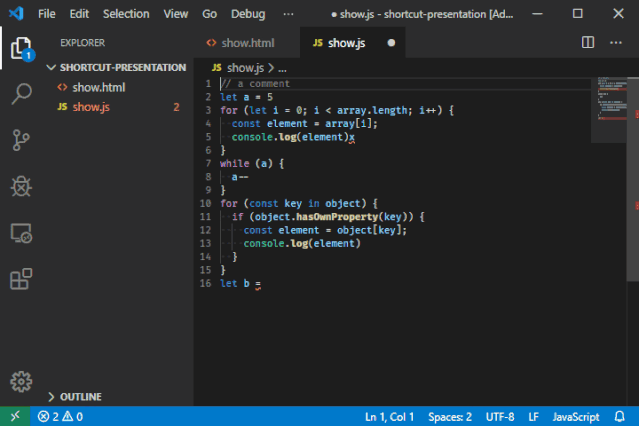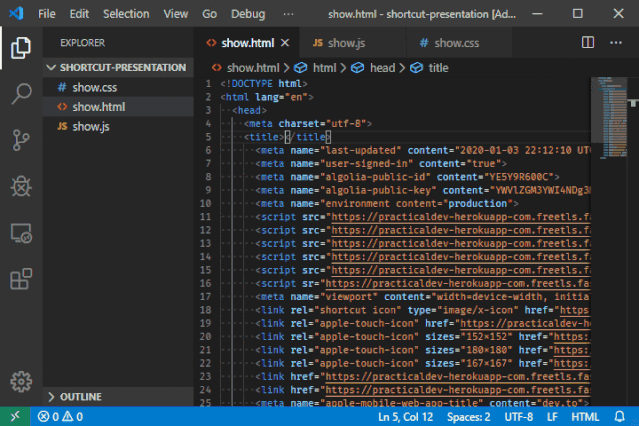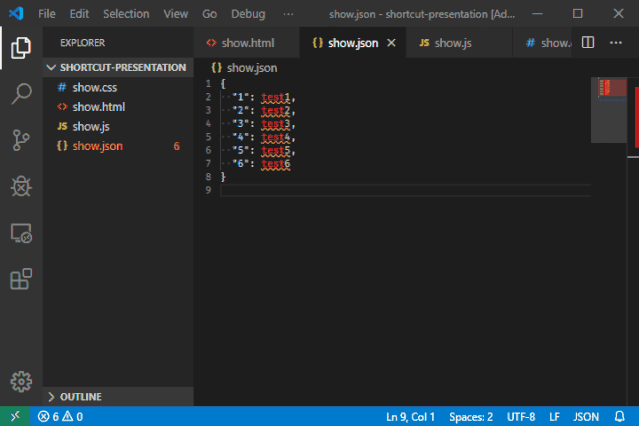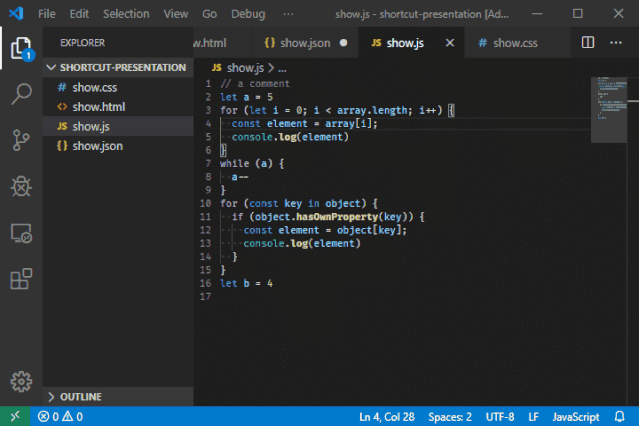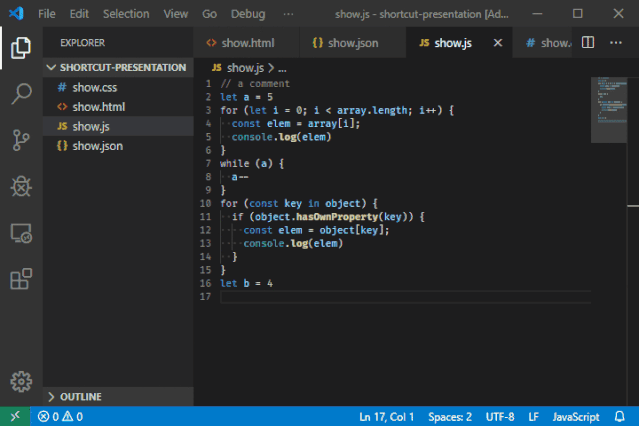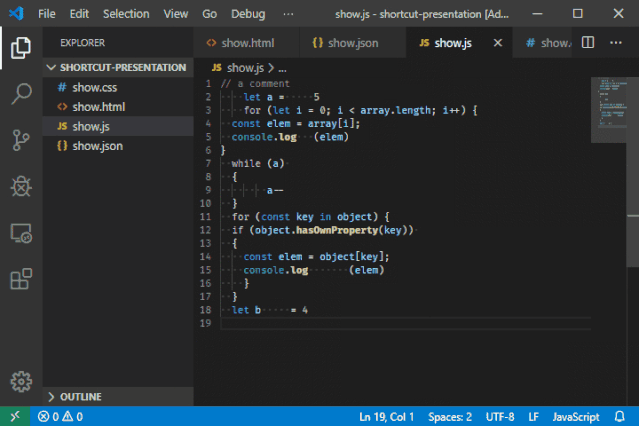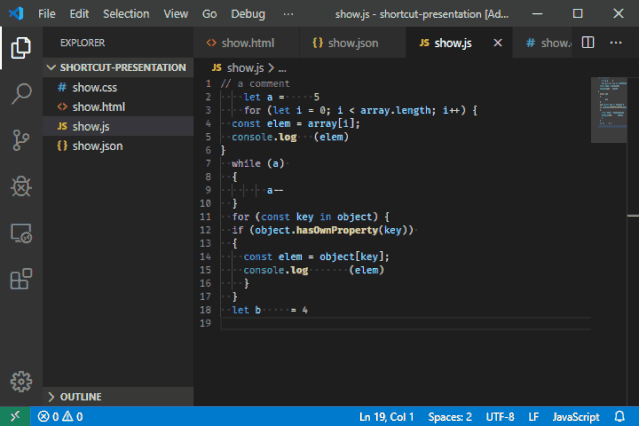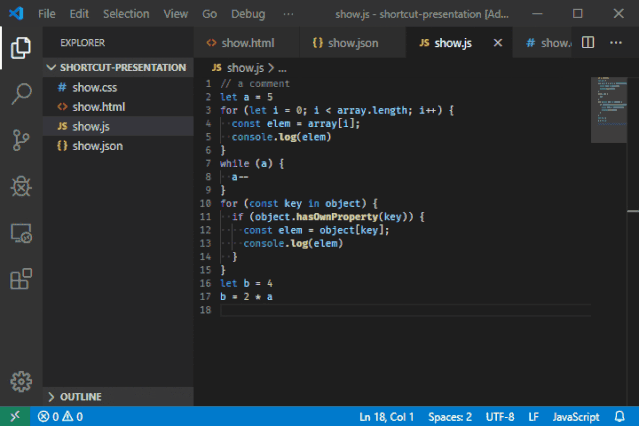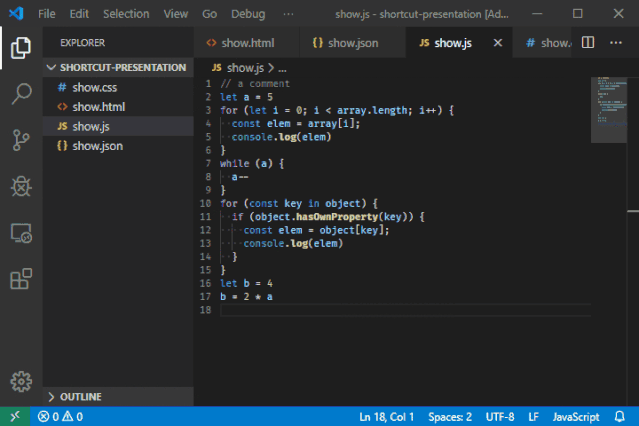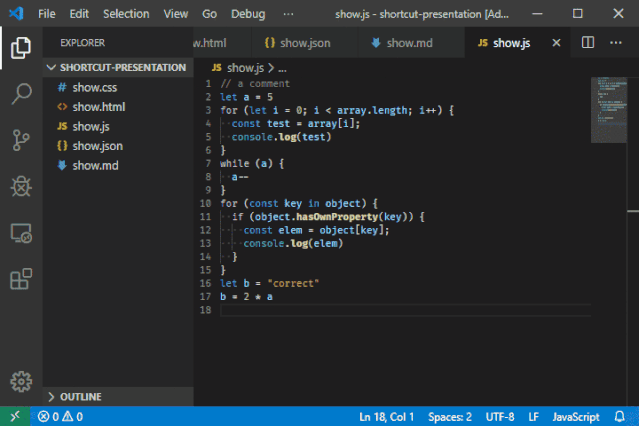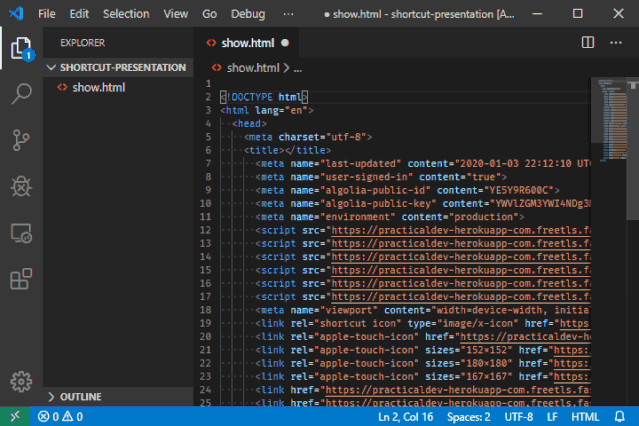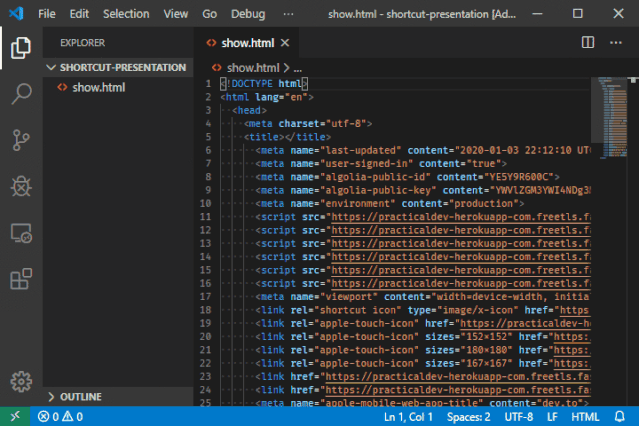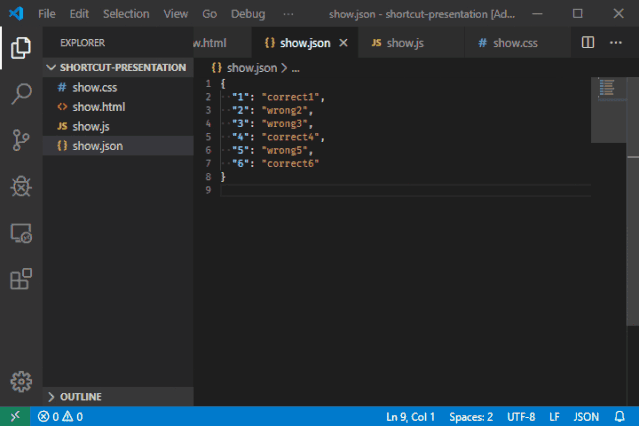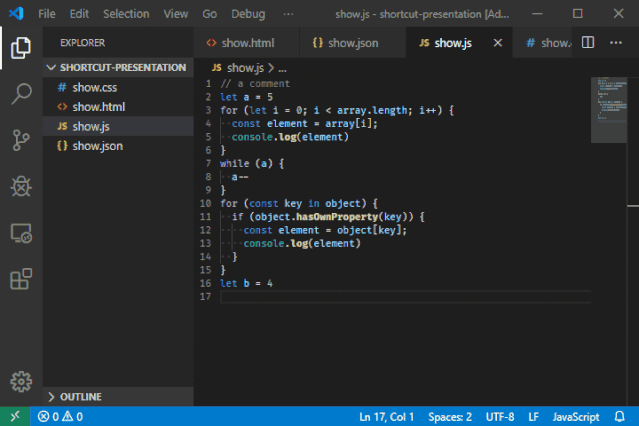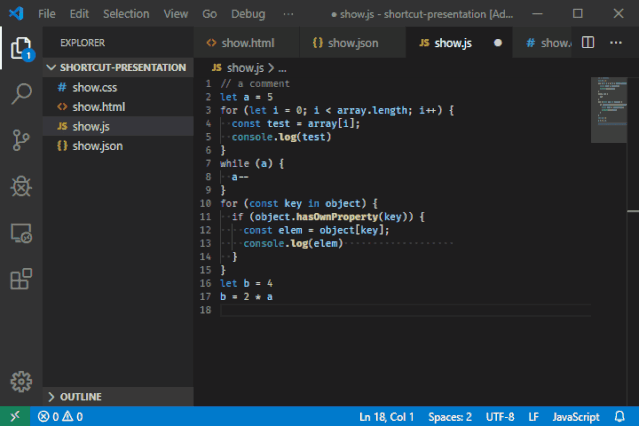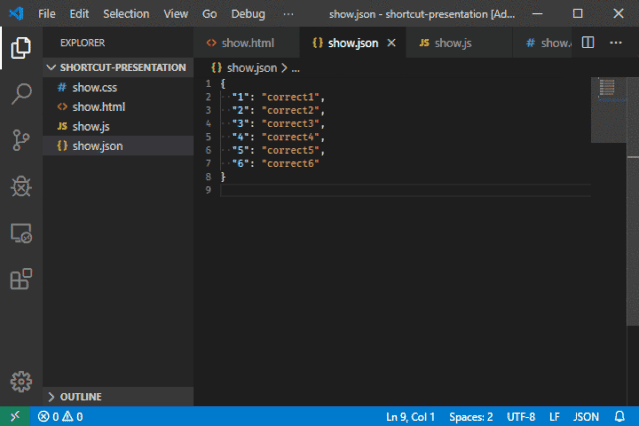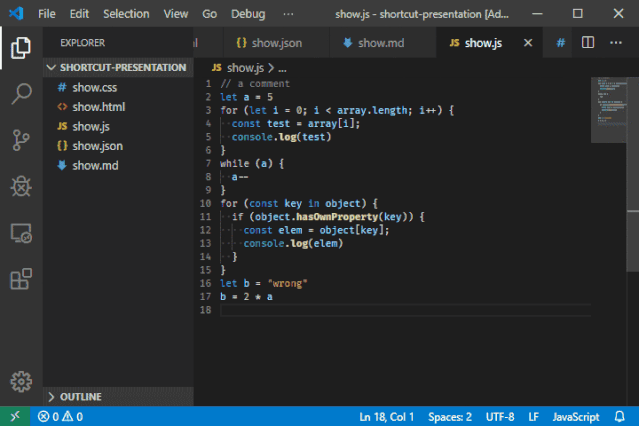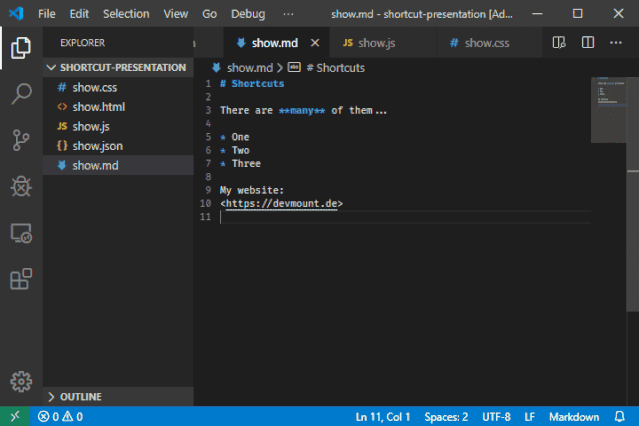尽管我在VS Code中经常使用许多快捷方式,以下快捷方式可能会派上用场,但我经常忘记它们的存在。我制作了一些GIF,以便更好地记住它们。也许这里面也有一些快捷方式你也不记得了,但是却很有用。
VSCode 中的每个命令都可以通过 CTRL+SHIFT+P (MAC COMMAND+SHIFT+P) 搜索命令提示符执行,但是知道直接的快捷方式会可能会更快。
下面的Gif是我在 Windows 环境中的 VSCode 制作的,但是我提升了一个表格,其中显示了每个命令在 Windows 和 Mac 上的快捷方式。
1. CTRL + , = 打开用户设置
| Windows |
Mac |
| CTRL + , |
⌘ + , |
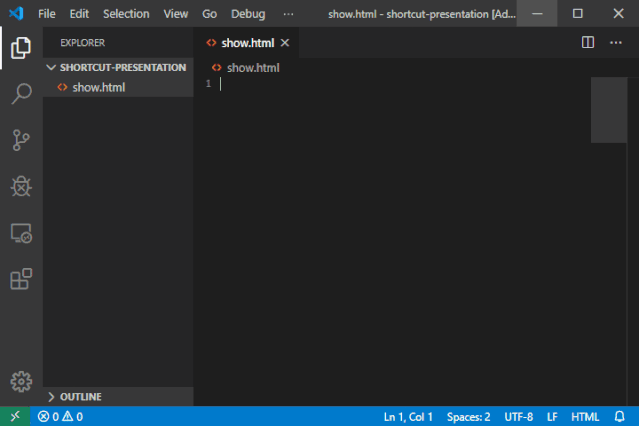 偶尔我们需要调整用户首选项,这是直接打开它们的方式。
偶尔我们需要调整用户首选项,这是直接打开它们的方式。
2. CTRL + K CTRL + S = 显示快捷方式
| Windows |
Mac |
| CTRL + K CTRL + S |
⌘ + K ⌘ + S |
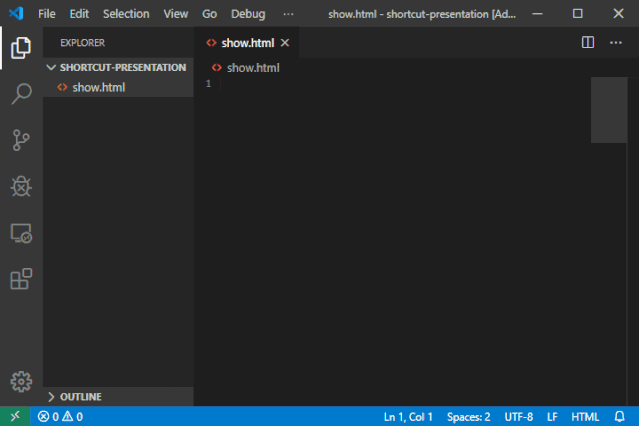 这里有一份VS Code中的快捷方式的完整列表可以下载: Windows备忘单[PDF] 和 MacOS备忘单[PDF]。
这里有一份VS Code中的快捷方式的完整列表可以下载: Windows备忘单[PDF] 和 MacOS备忘单[PDF]。
3. CTRL + R = 切换工作区
| Windows |
Mac |
| CTRL + R |
⌘ + R |
译者注: MAC上我看了下,是 Control + R —— 其他小伙伴呢?
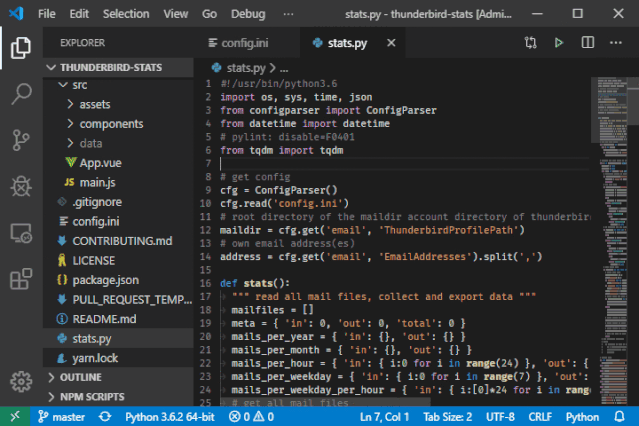 这将打开最近工作区的列表,并且是切换到另一个文件夹或项目的超快速方法。请注意,如果你在 VS Code 工作区中打开了一个终端,这将杀死你当前的终端会话。
这将打开最近工作区的列表,并且是切换到另一个文件夹或项目的超快速方法。请注意,如果你在 VS Code 工作区中打开了一个终端,这将杀死你当前的终端会话。
4. ALT + Z = 切换自动换行
| Windows |
Mac |
| ALT + Z |
⌥ + Z |
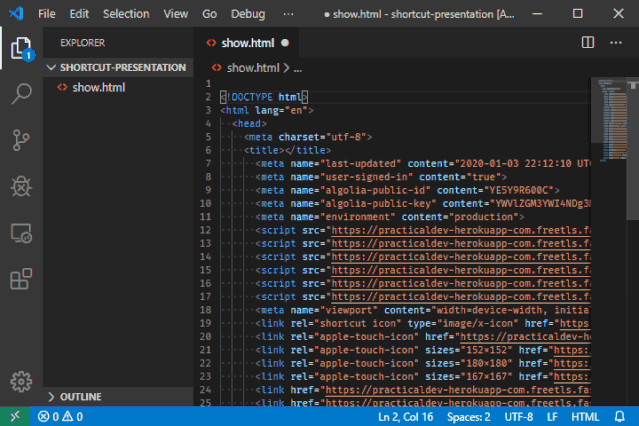
5. CTRL + G = 转到行
| Windows |
Mac |
| CTRL + G |
^ + G |
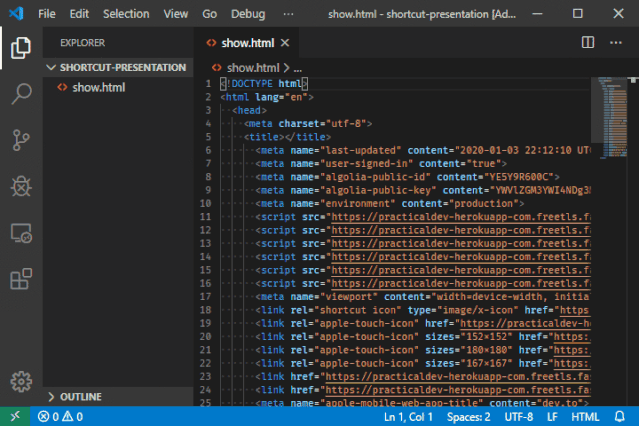
6. CTRL + P = 转到文件
| Windows |
Mac |
| CTRL + P |
⌘ + P |
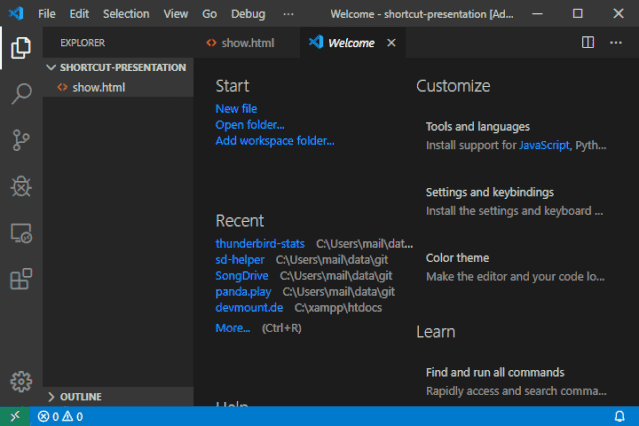 不使用鼠标切换文件的最快方法(尤其是在尚未打开文件时)。
不使用鼠标切换文件的最快方法(尤其是在尚未打开文件时)。
7. F8 = 转到下一个错误或者警告
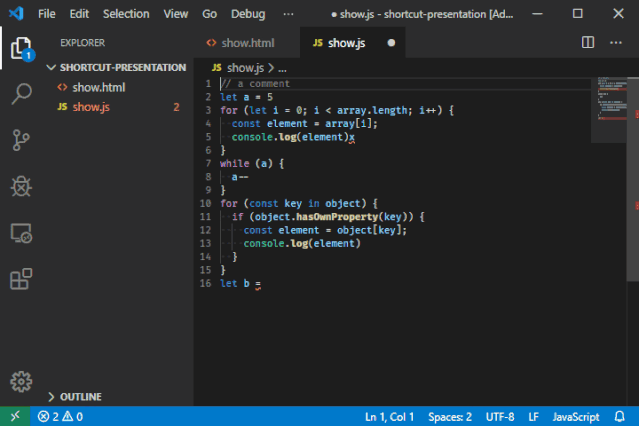 还可以使用
还可以使用 SHIFT + F8 转到上一个错误或警告。
8. CTRL + TAB = 切换 tabs
| Windows |
Mac |
| CTRL + TAB |
^ + TAB |
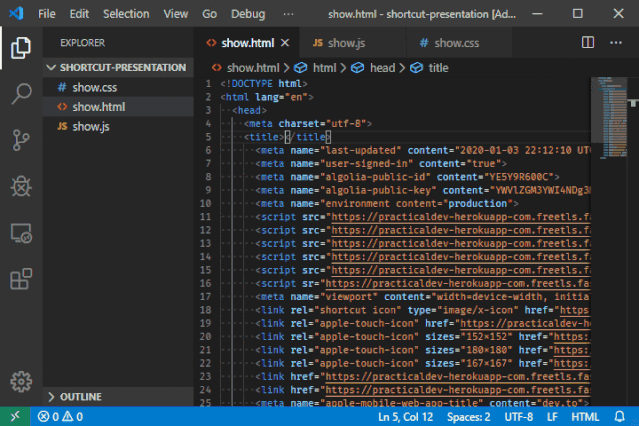 不使用鼠标切换已打开文件的最快方法。
不使用鼠标切换已打开文件的最快方法。
9. SHIFT + ALT + I = 在所选的每一行的末尾插入光标
| Windows |
Mac |
| SHIFT + ALT+ I |
⇧ + ⌥ + I |
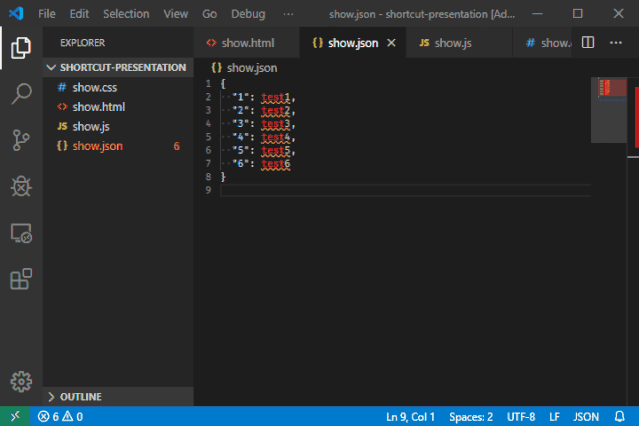 这对于在选定区域中快速创建多个光标很有用。
这对于在选定区域中快速创建多个光标很有用。
10. CTRL + L = 选中当前行
| Windows |
Mac |
| CTRL + L |
⌘ + L |
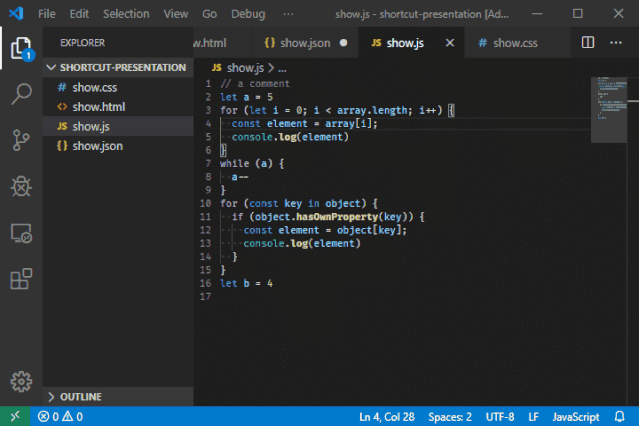 结合下一个快捷方式搜索相同的行
结合下一个快捷方式搜索相同的行
11. CTRL + SHIFT + L = 选中所有找到的匹配项
| Windows |
Mac |
| CTRL + SHIFT + L |
⇧ + ⌘ + L |
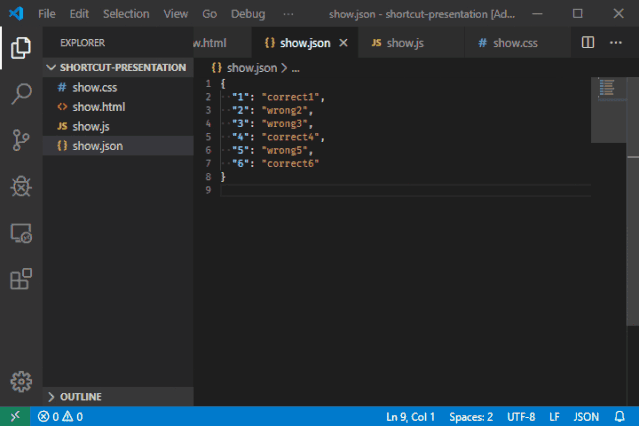
12. CTRL + F2 = 选中所有匹配项
| Windows |
Mac |
| CTRL + F2 |
⌘ + F2 |
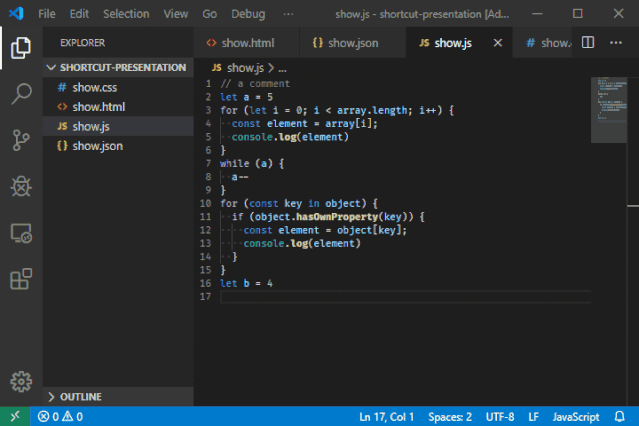
有了它,甚至不必选择任何东西,只需要将光标放在要选择所有出现的单词上。
13. CTRL + SHIFT + SPACE = 查看参数定义
| Windows |
Mac |
| CTRL + SHIFT + SPACE |
⇧ + ⌘ + SPACE |
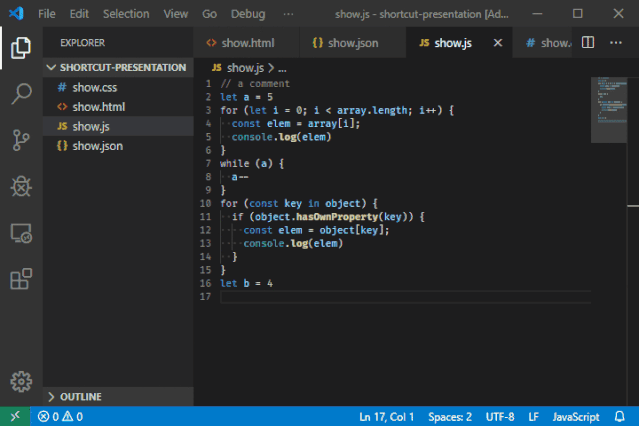 如果你不记得参数顺序,也不想通过查看文档来打断你的流程。【译者注:这个感觉作用不大,光标放在函数上就可以看到了。】
如果你不记得参数顺序,也不想通过查看文档来打断你的流程。【译者注:这个感觉作用不大,光标放在函数上就可以看到了。】
14. SHIFT + ALT + F = 格式化代码
| Windows |
Mac |
| SHIFT + ALT + F |
⇧ + ⌥ + F |
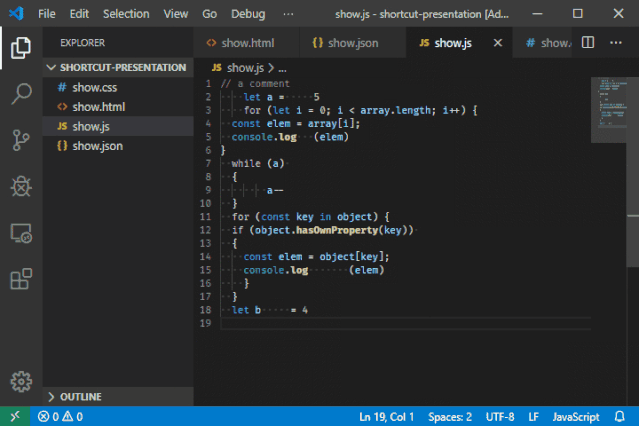 没有人想要手动格式化整个问题。
没有人想要手动格式化整个问题。
译者注:使用了 Prettier 之后,这个快捷键对我作用就不大了~虽然以前也没少用。
15. CTRL + K CTRL + F = 格式化选择部分
| Windows |
Mac |
| CTRL + K CTRL + F |
⌘ + K ⌘ + F |
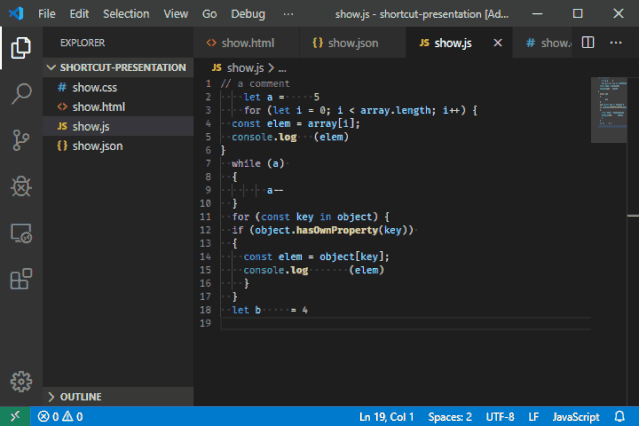 如果只想格式化文件的某些部分。
如果只想格式化文件的某些部分。
译者注:不知道什么场景下有这种需求,好吧,的确不知道这个快捷键
F12 = 转到定义
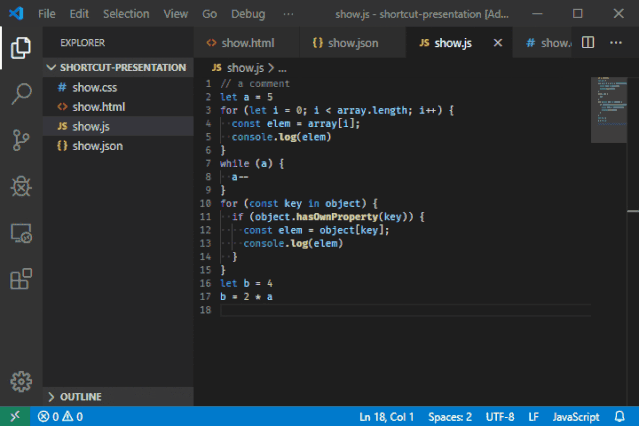 跳转到变量或函数定义的快捷方法。
跳转到变量或函数定义的快捷方法。
17. ALT + F12 = 查看定义
| Windows |
Mac |
| ALT + F12 |
⌥ + F12 |

18. F2 = 重命名符号
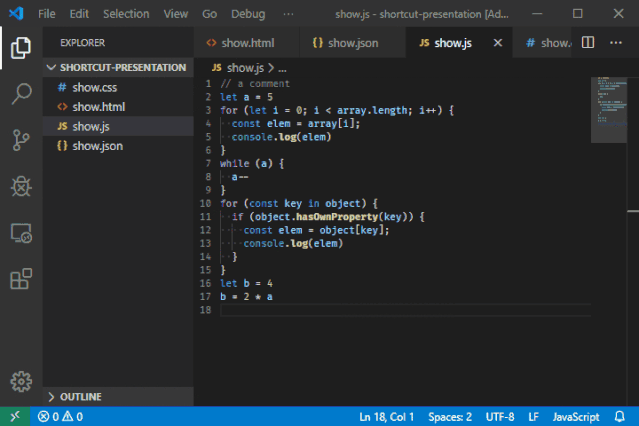 重构代码必不可少的快捷方式。
重构代码必不可少的快捷方式。
19. CTRL + K CTRL + X = 裁剪尾随空格
| Windows |
Mac |
| CTRL + KCTRL + X |
⌘ + K ⌘ + X |
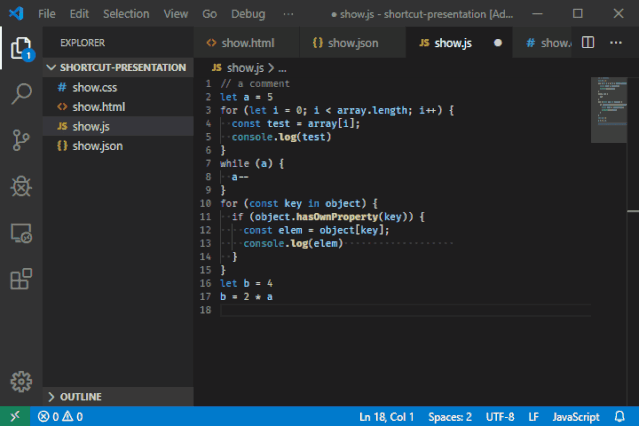
20. CTRL + K R = 在资源管理器中显示活动文件
| Windows |
Mac |
| CTRL + K R |
⌘ + K R |
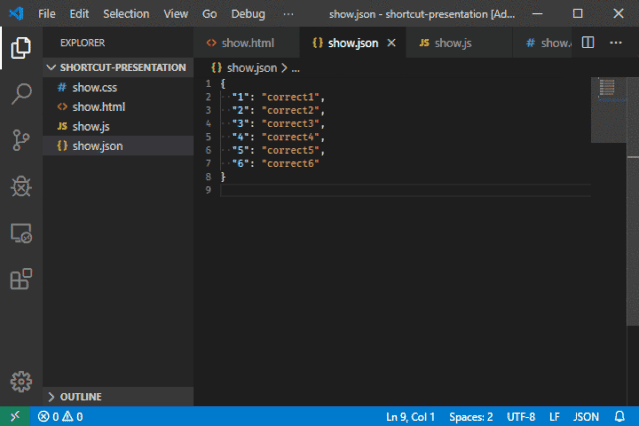
21. CTRL + SHIFT + H = 替换文件
| Windows |
Mac |
| CTRL + SHIFT + H |
⇧ + ⌘ + H |
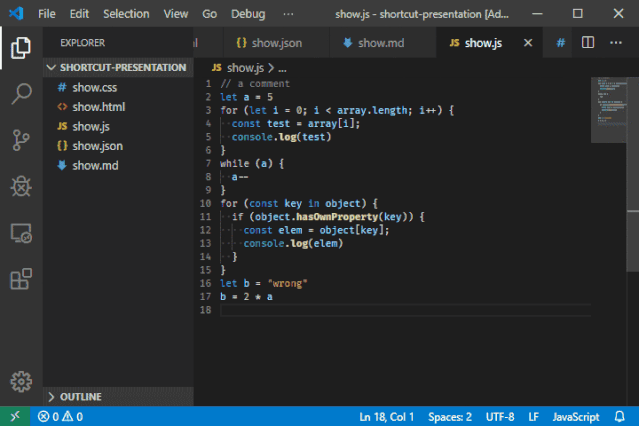
22. CTRL + K V = 打开 MarkDown 侧边预览
| Windows |
Mac |
| CTRL + K V |
⌘ + K V |
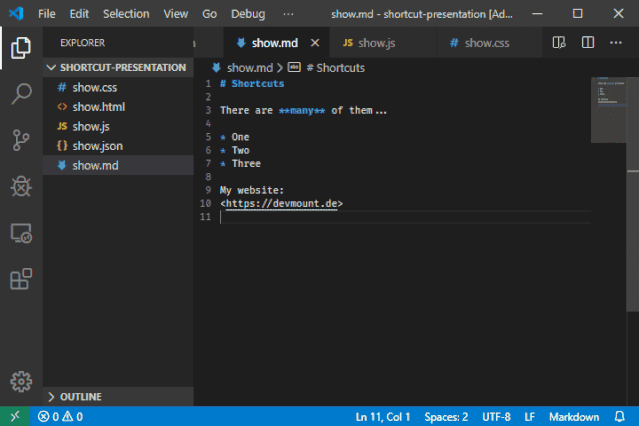
23. CTRL + K Z = 切换禅模式
| Windows |
Mac |
| CTRL + K Z I |
⌘ + K Z |
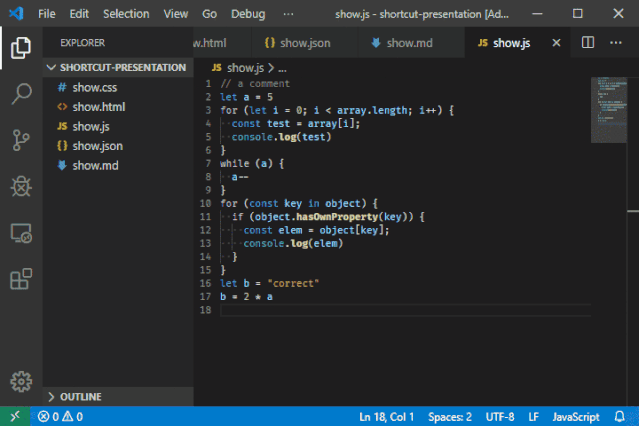 编码无干扰。要退出禅模式,按ESC即可。
编码无干扰。要退出禅模式,按ESC即可。
译者注:最后这个模式绝佳,为没看到消息找到了完美的理由。