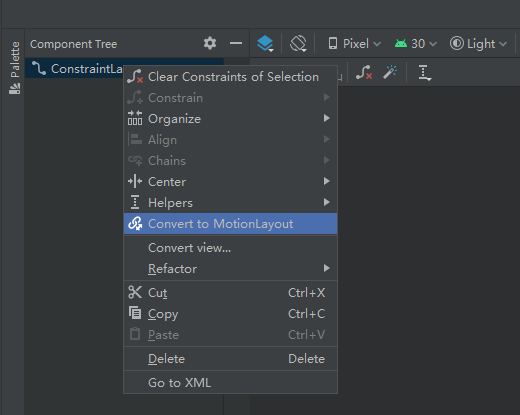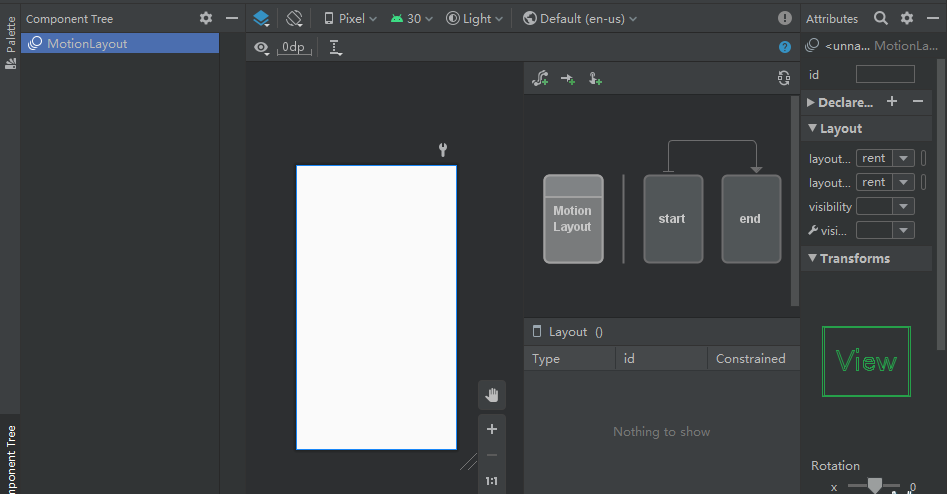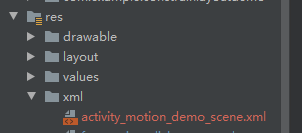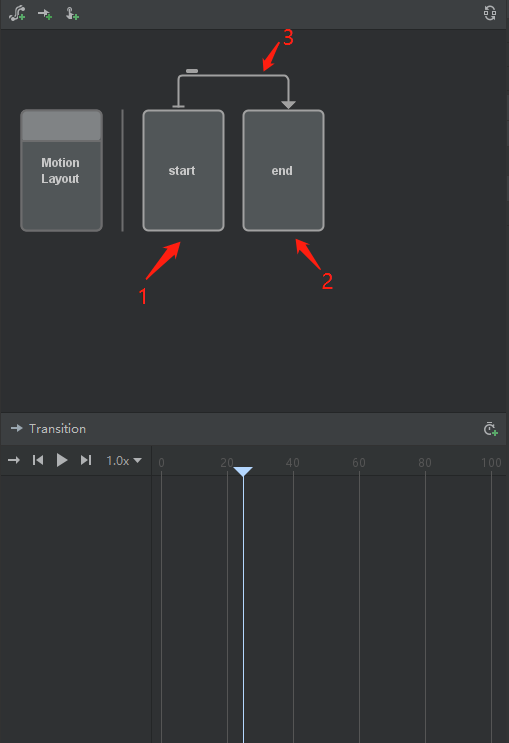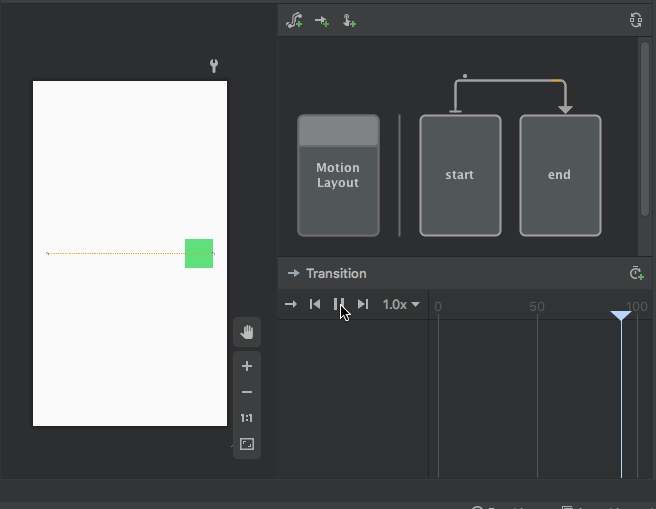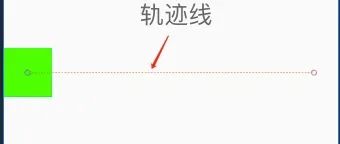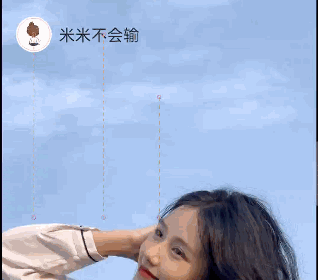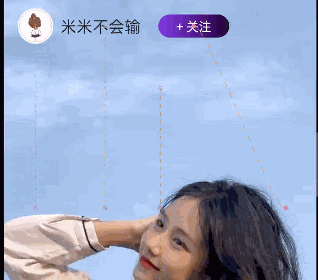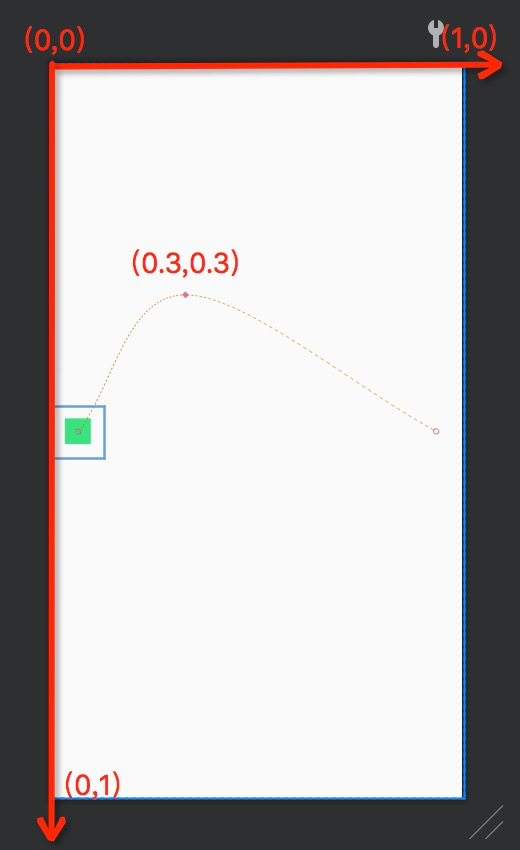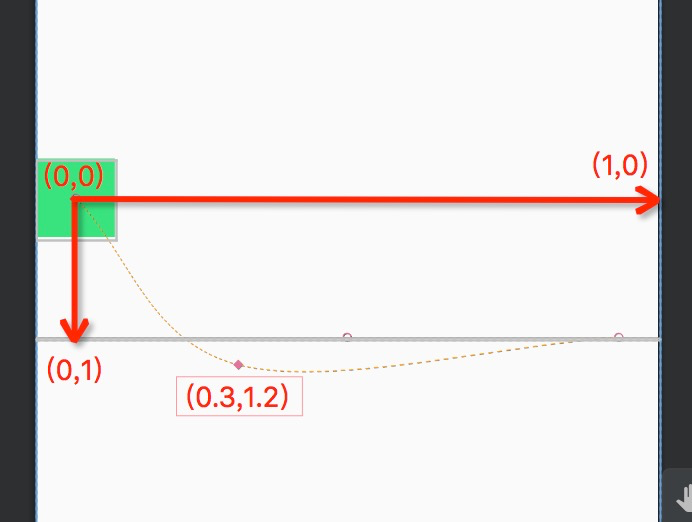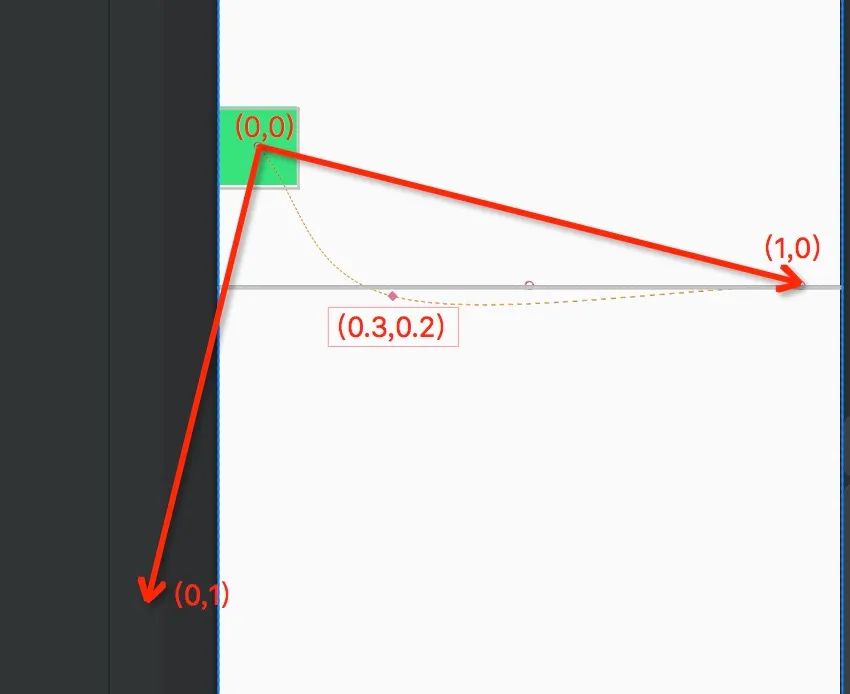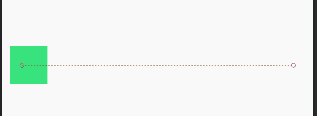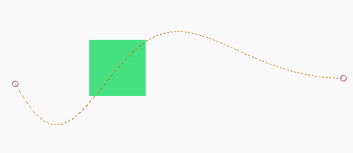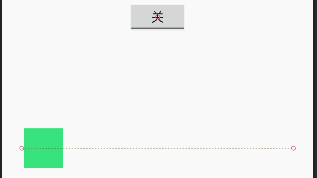MotionLayout动画从未如此简单!
-
第一步:添加依赖
-
第二步:创建布局和动画资源文件
-
创建布局
-
创建MotionScene动画资源文件
-
完善布局
-
添加动画
-
第三步:预览
-
基本使用总结
-
实现开头的动画效果
-
第一步:大图的主体效果
-
第二步:右下方点赞等按钮的动画
-
第三步:头像和名字
-
第四步:关注按钮
-
第五部:输入框和聊天列表动画
-
**MotionScene**常用属性讲解
-
MotionLayout标签
-
MotionScene标签
-
写在最后
话不多说先上图。
这是要做的最终效果。通过这些动画我们将了解MotionLayout的使用方法和常用的一些属性。
第一步:添加依赖
如果要使用MotionLayout请将ConstraintLayout更新到2.0及以上。在build.gradle文件中添加依赖
如果使用的是AndroidX,添加依赖如下:
dependencies {
implementation 'androidx.constraintlayout:constraintlayout:2.0.0-beta1'
}如果使用的是support支持包,添加依赖如下:
dependencies {
implementation 'com.android.support.constraint:constraint-layout:2.0.0-beta1'
}❝本文使用的是constraintlayout:2.0.4版本和android studio 4.1.2
第二步:创建布局和动画资源文件
使用MotionLayout除了布局文件外。我们还需要编写一个描述动画的xml文件,这个文件用来描述动画开始、结束时的状态和一些中间点的状态。
创建布局
我们创建一个布局文件名为activity_motion_demo.xml根布局为ConstraintLayout。然后我们可以通过Android studio将布局转换为MotionLayout
选中刚刚的布局文件,选择Design标签找到ComponentTree面板,找到根布局右键选择Conver to MotionLayout
转换后能看到Design面板变成了大致下面这个样子,多出了一个动画预览的窗口。
然后我们来查看一下xml的代码
<?xml version="1.0" encoding="utf-8"?>
<androidx.constraintlayout.motion.widget.MotionLayout xmlns:android="http://schemas.android.com/apk/res/android"
xmlns:app="http://schemas.android.com/apk/res-auto"
android:layout_width="match_parent"
android:layout_height="match_parent"
app:layoutDescription="@xml/activity_motion_demo_scene">
</androidx.constraintlayout.motion.widget.MotionLayout>根布局自动改为了MotionLayout并且添加了一个属性app:layoutDescription,这个属性所引用的文件就是我们要编写的动画描述文件了。好,点过去看看
创建MotionScene动画资源文件
AndroidStudio自动为我们创建的MotionScene 文件如下:
<?xml version="1.0" encoding="utf-8"?>
<MotionScene
xmlns:android="http://schemas.android.com/apk/res/android"
xmlns:motion="http://schemas.android.com/apk/res-auto">
<Transition
motion:constraintSetEnd="@+id/end"
motion:constraintSetStart="@id/start"
motion:duration="1000">
<KeyFrameSet>
</KeyFrameSet>
</Transition>
<ConstraintSet android:id="@+id/start">
</ConstraintSet>
<ConstraintSet android:id="@+id/end">
</ConstraintSet>
</MotionScene>这也是一个MotionScene文件的基本结构。
ConstrainSet描述了开始或结束时页面控件的状态Transtion指定了动画要使用的ConstrainSet,动画的触发方式等。
有了布局文件和MotionScene文件,MotionLayout就能帮我们完成动画了。
如果我们不使用AndroidStudio来转换布局为MotionLayout的话,就需要自己在res\xml文件夹下创建一个根节点为<MotionScene>的xml文件。
❝建议使用Android Studio来转换,这样在xml面板中能预览动画效果,手动创建的有时不能正常显示预览,需要重启Android Studio(我使用的是4.1.2版本有这个问题)。
完善布局
现在我们在布局中添加一个View并实现一个简单的移动效果。
由于MotionLayout是ConstraintLayout的子类,所以我们可以像使用ConstraintLayout一样来布局。下面添加一个方形的View到界面。
layout.xml文件:
<androidx.constraintlayout.motion.widget.MotionLayout xmlns:android="http://schemas.android.com/apk/res/android"
xmlns:app="http://schemas.android.com/apk/res-auto"
android:layout_width="match_parent"
android:layout_height="match_parent"
app:layout="@xml/activity_motion_demo_scene">
<View
android:id="@+id/v_demo"
android:layout_width="80dp"
android:layout_height="80dp"
android:background="#FF43E182"
/>
</androidx.constraintlayout.motion.widget.MotionLayout>❝注意在MotionLayout布局下每个控件都需要设置一个id,即使我们不会使用到它。
添加动画
接下来我们为MotionScene文件添加内容。
完整文件看起来是这个样子的。
<?xml version="1.0" encoding="utf-8"?>
<MotionScene xmlns:android="http://schemas.android.com/apk/res/android"
xmlns:motion="http://schemas.android.com/apk/res-auto">
<Transition
motion:constraintSetEnd="@+id/end"
motion:constraintSetStart="@id/start"
motion:duration="3000">
<OnSwipe
motion:dragDirection="dragRight"
/>
</Transition>
<ConstraintSet android:id="@+id/start">
<Constraint
android:id="@+id/v_demo"
android:layout_width="60dp"
android:layout_height="60dp"
android:scaleX="0.5"
android:scaleY="0.5"
motion:layout_constraintBottom_toBottomOf="parent"
motion:layout_constraintLeft_toLeftOf="parent"
motion:layout_constraintTop_toTopOf="parent" />
</ConstraintSet>
<ConstraintSet android:id="@+id/end">
<Constraint
android:id="@+id/v_demo"
android:layout_width="60dp"
android:layout_height="60dp"
android:layout_marginLeft="20dp"
motion:layout_constraintBottom_toBottomOf="parent"
motion:layout_constraintRight_toRightOf="parent"
motion:layout_constraintTop_toTopOf="parent" />
</ConstraintSet>
</MotionScene>其中ConstraintSet描述了View的两个位置,Transition指定了哪个ConstaintSet为开始状态哪个是结束和一些基本信息。具体标签的作用和属性的意义下面会说到。
第三步:预览
我们可以在xml布局文件面板中查看动画效果。将面板切换到Desgin标签
点击1所指的start可以预览start状态,点击2所指的end预览end状态。点击上方3所指的连线,可以在下方面板点击播放键查看动画。
接下来就可以运行程序在手机上查看动画效果啦。
基本使用总结
- 将
ConstraintLayout升级到2.0或以上。 - 将布局转化为
MotionLayout - 创建
MotionScene文件并在MotionLayout的app:layoutDescription属性中指明。 - 在
MotionScene文件中编辑<ConstrainSet>分别设置动画开始和结束时控件的状态。编辑<Transition>元素指明动画开始和结束对应的<ConstrainSet>是哪个。 - 预览和运行程序
实现开头的动画效果
我们一步步来实现开头的动画效果并借此来了解MotionLayout的属性。
第一步:大图的主体效果
我们先来看界面中最主要的那张大图片的动画。
这个动画效果为随拖动缩小图片并移动到顶部。
首先在布局文件中添加一个ImageView来显示图片。
<?xml version="1.0" encoding="utf-8"?>
<androidx.constraintlayout.motion.widget.MotionLayout xmlns:android="http://schemas.android.com/apk/res/android"
xmlns:app="http://schemas.android.com/apk/res-auto"
android:layout_width="match_parent"
android:layout_height="match_parent"
app:layoutDescription="@xml/frg_live_demo_scene2"
app:showPaths="true">
<ImageView
android:id="@+id/iv_main"
android:layout_width="match_parent"
android:src="@drawable/wallpaper"
android:background="@color/black"
android:layout_height="match_parent"/>
</androidx.constraintlayout.motion.widget.MotionLayout>这里我们在MotionLayout标签添加一个新的属性showPaths=true,添加这个属性MotionLayout会为每个有动画的控件绘制一条轨迹线方便我们调试动画效果。
接下来我们为这个ImageView在MotionScene文件中添加动画 首先设置ImageView的开始状态:
<ConstraintSet android:id="@+id/start">
<Constraint
android:id="@+id/iv_main"
android:layout_width="match_parent"
android:layout_height="match_parent" />
</ConstraintSet>然后设置ImageView的结束状态:
<ConstraintSet android:id="@+id/end">
<Constraint
android:id="@+id/iv_main"
android:layout_width="match_parent"
motion:layout_constraintTop_toTopOf="parent"
android:layout_height="220dp" />
</ConstraintSet>我们在ConstraintSet标签下来设置界面一种状态下的布局,我们需要为其设置一个id。Constraint标签用来描述一个控件的位置和属性等。这里我们设置ImageView开始时大为match_parent,结束时宽度不变,高度为220dp。
❝我们需要在开始和结束的两个
Constraint中为控件设置大小,即使控件大小没有改变也需要在两边都设置好大小。
然后我们将这两个ConstraintSet的id填入Transition标签。
<Transition
motion:constraintSetEnd="@+id/end"
motion:constraintSetStart="@id/start"
motion:duration="1000">
</Transition>这样MotionLayout就能帮我们让控件在两种状态间运用动画平滑的过度了。这里我们动画设置了1秒的时间motion:duration="1000"单位为毫秒,我们也可以在MotionScene标签下设置时间motion:defaultDuration="1000"。这两种方式中Transition的优先级更高,如果Transition没有设置就使用MotionScene中设置的默认时间。
最后动画要响应手势上滑动的动作。在MotionLayout之前这件事可能很麻烦,但有了MotionLayout我们只需要在Transition下添加一个OnSwipe标签即可。
<Transition
motion:constraintSetEnd="@+id/end"
motion:constraintSetStart="@id/start"
motion:duration="1000">
<OnSwipe
motion:dragDirection="dragUp"
motion:touchAnchorSide="bottom"
motion:touchAnchorId="@id/iv_main"/>
</Transition><OnSwipe>标签表示拖动执行动画。motion:dragDirection="dragUp"表示向上边拖动执行动画。
如果需要响应点击事件可以用<OnClick>标签
完整的MotionScene文件如下:
<?xml version="1.0" encoding="utf-8"?>
<MotionScene xmlns:android="http://schemas.android.com/apk/res/android"
xmlns:motion="http://schemas.android.com/apk/res-auto"
motion:defaultDuration="1000">
<Transition
motion:constraintSetEnd="@+id/end"
motion:constraintSetStart="@id/start"
motion:duration="1000">
<OnSwipe
motion:dragDirection="dragUp"
motion:touchAnchorSide="bottom"
motion:touchAnchorId="@id/iv_main"/>
</Transition>
<ConstraintSet android:id="@+id/start">
<Constraint
android:id="@+id/iv_main"
android:layout_width="match_parent"
android:layout_height="match_parent" />
</ConstraintSet>
<ConstraintSet android:id="@+id/end">
<Constraint
android:id="@+id/iv_main"
android:layout_width="match_parent"
motion:layout_constraintTop_toTopOf="parent"
android:layout_height="220dp" />
</ConstraintSet>
</MotionScene>现在可以点击运行试试效果了。
第二步:右下方点赞等按钮的动画
这个动画是三个按钮的移动效果,在开始的ConstraintSet将按钮布局成竖直排列,在结束时布局成水平排列,代码很简单就不在这里放了。
预览下效果能看到按钮呈直线移动了过去。但这直来直去的未免太单调了。为此MotionLayout提供了KeyFrameSet和KeyPosition。
KeyFrameSet包含于Transition标签中,这个标签用来描述一系列运动过程中的关键帧。我们可以利用其使动画效果变的更复杂。其子元素包含KeyPosition、KeyAttribute、KeyCycle、KeyTimeCycle、KeyTrigger。具体的用法如下:
<Transition
motion:constraintSetEnd="@+id/end"
motion:constraintSetStart="@id/start"
motion:duration="1000">
<OnSwipe
motion:dragDirection="dragUp"
motion:touchAnchorSide="bottom"
motion:touchAnchorId="@id/iv_main"/>
<KeyFrameSet>
<KeyPosition motion:framePosition="50"
motion:motionTarget="@+id/iv_share"
motion:percentY="0.5"
motion:percentX="0.7"
motion:keyPositionType="deltaRelative"/>
<KeyPosition motion:framePosition="50"
motion:motionTarget="@+id/iv_like"
motion:percentY="0.5"
motion:percentX="0.7"
motion:keyPositionType="deltaRelative"/>
</KeyFrameSet>
</Transition>
我们在Transition下添加KeyFrameSet并在其中在添加两个KeyPosition。KeyPosition用来指定动画序列中特定时刻的位置。该属性用于调整默认的运动路径。
其中motion:motionTarget表示受影响的控件id,iv_share和iv_like分别是分享和点赞的按钮id。
motion:framePosition是这个关键帧的位置取值为1 到 99 之间的整数。这里取值50就是指动画进行到一半的位置。
motion:percentX和motion:percentY是控件到达motion:framePosition点时的位置,是个float值。这两个属性的具体意义需要根据motion:keyPositionType的类型来定,其中包括parentRelative,deltaRelative,pathRelative这三种类型。具体的意思会在下面的属性讲解里说明。现在我们使用deltaRelative并将值设定为0.5和0.7。
好了,再看一下现在的动画效果,直线运动变成了曲线。我们也可以多加几个关键帧让运动的路径变得更复杂。
第三步:头像和名字
注意名字那个TextView的文字有个变大变小的处理,这个要怎么实现呢?这就要用到CustomAttribute了。这个标签包含在Constraint标签中。用法如下:
<Constraint
android:id="@+id/tv_name"
android:layout_width="wrap_content"
android:layout_height="40dp"
android:layout_marginLeft="8dp"
motion:layout_constraintBottom_toBottomOf="@id/iv_avatar"
motion:layout_constraintLeft_toRightOf="@id/iv_avatar"
motion:layout_constraintTop_toTopOf="@id/iv_avatar" >
<CustomAttribute
motion:attributeName="textSize"
motion:customFloatValue="18"/>
</Constraint>motion:attributeName 是必需属性,并且必须与控件中具有 getter 和 setter 方法的属性相对应。比如这里的TextView就有setTextSize和getTextSize方法。
motion:customFloatValue 这个属性是基于上面的attributeName来决定的,这里的textSize是float所以用customFloatValue。支持的值类型还有颜色、像素、字符串、布尔等。具体会在下面的属性讲解中列出。
在开始和结束的Constraint中为TextView设置不同的字体大小就可以实现这个效果了。接下来在仔细观察一下头像和名字还有个淡入淡出的效果。很容易想到使用alpha变化。但alpah变化在MotionLayout中怎么用呢?那就要用到刚刚提到过的KeyAttribute了。
<KeyFrameSet>
<KeyAttribute android:alpha="0.2"
motion:framePosition="30"
motion:motionTarget="@+id/iv_avatar"/>
<KeyAttribute android:alpha="0.2"
motion:framePosition="30"
motion:motionTarget="@+id/tv_name"/>
<KeyAttribute android:alpha="0.2"
motion:framePosition="60"
motion:motionTarget="@+id/iv_avatar"/>
<KeyAttribute android:alpha="0.2"
motion:framePosition="60"
motion:motionTarget="@+id/tv_name"/>
</KeyFrameSet>
motion:motionTarget和motion:framePosition的意义和KeyPosition中是一样的, android:alpha也很直白不必多说。这里用到了四个KeyAttribute每个控件使用了两个,是因为要实现在动画的中间部分保持0.2的透明度不变,在快要结束时再变得可见。
KeyAttribute还支持visibility、rotation、scale等控件基本属性。
第四步:关注按钮
分析下这个效果:
- 按钮的渐隐渐显
- 位置变化
- 控件大小变化
- 文字大小变化
这些效果用上面讲过的方法就都可以实现了,只要把它们组合起来就是最终的效果啦。关键代码放在下面了,比较好理解。
<!-- 开始状态 -->
<ConstraintSet android:id="@+id/start">
<Constraint
android:id="@+id/tv_attention"
android:layout_width="80dp"
android:layout_height="26dp"
android:layout_marginLeft="10dp"
motion:layout_constraintBottom_toBottomOf="@id/iv_avatar"
motion:layout_constraintLeft_toRightOf="@id/tv_name"
motion:layout_constraintTop_toTopOf="@id/iv_avatar" >
<CustomAttribute
motion:attributeName="textSize"
motion:customFloatValue="14"/>
</Constraint>
</ConstraintSet><!-- 结束状态 -->
<ConstraintSet android:id="@+id/end">
<Constraint
android:id="@+id/tv_attention"
android:layout_width="58dp"
android:layout_height="22dp"
android:layout_marginRight="10dp"
motion:layout_constraintBottom_toBottomOf="@id/v_frame"
motion:layout_constraintRight_toRightOf="@id/v_frame"
motion:layout_constraintTop_toTopOf="@id/v_frame" >
<CustomAttribute
motion:attributeName="textSize"
motion:customFloatValue="10"/>
</Constraint>
</ConstraintSet> <Transition
motion:constraintSetEnd="@+id/end"
motion:constraintSetStart="@id/start"
motion:duration="1000">
<OnSwipe motion:dragDirection="dragUp" />
<KeyFrameSet>
<KeyAttribute
android:alpha="0"
motion:framePosition="10"
motion:motionTarget="@+id/tv_attention" />
<KeyPosition
motion:framePosition="10"
motion:keyPositionType="deltaRelative"
motion:motionTarget="@+id/tv_attention"
motion:percentX="0"
motion:percentY="0" />
<KeyAttribute
android:alpha="0"
motion:framePosition="90"
motion:motionTarget="@+id/tv_attention" />
<KeyPosition
motion:framePosition="90"
motion:keyPositionType="deltaRelative"
motion:motionTarget="@+id/tv_attention"
motion:percentX="1"
motion:percentY="1" />
</KeyFrameSet>
</Transition>第五部:输入框和聊天列表动画
输入框就是控件大小的变化,聊天列表是一个控件位置的变化,用上面提到的方法完全可以解决。大家自己试试吧。
到这里文章开头的动画效果就完成了。MotionLayout的一些基本属性也都有所了解了。还有很多属性在文章的动画效果中没能用到,下面就为大家附上常用的属性。
MotionScene常用属性讲解
MotionLayout标签
layoutDescription:设置布局的MotionScene文件。applyMotionScene:表示是否应用 MotionScene。此属性的默认值为true。currentState:设置当前的状态,值对应MotionScene中的ConstraintSet节点的id。比如我们可以将其设置为@+id/end(结束状态)。motionProgress:值为0到1之间的小数,用来设置页面开始时的动画进度。例如,将motionProgress设置为0.5,那么页面将以动画进行一半的状态开始。showPaths:是否显示动画路径,为true话会显示view运动的轨迹线motionDebug:显示何种调试信息,设置的话会在界面的下方显示一些动画调试信息
如果我们只设置了motion:showPaths="true"的话那么就会显示轨迹线如果同时设置了motion:showPaths和motion:motionDebug的话以showPaths的设置会失效。以motionDebug的设置为准
| 属性值 | 效果 |
|---|---|
| NO_DEBUG | 不显示轨迹线,也不显示debug信息 |
| SHOW_PROGRESS | 不显示轨迹线,只显示debug信息 |
| SHOW_PATH | 只显示轨迹线,不显示debug信息 |
| SHOW_ALL | 同时显示轨迹线和debug信息 |
MotionScene标签
<Transition>:指定动画的开始和结束状态、触发动画等方式、动画中间的关键帧(必须包含)<ConstraintSet>: 节点用来定义开始或是结束时控件的状态。我们需要在这个节点下重新为想要动画的控件进行布局。这里的设置会覆盖之前布局xml文件中的设置,可以将这个节点想象为ConstraintLayout布局,其中的子节点Constraint可以想象为每一个View其中的android:id=""属性对应着原layout.xml中的view的id。(非必须包含)- defaultDuration:所有过渡的默认持续时间(以毫秒为单位)。
Transition标签
-
constraintSetStart:设置动画的开始状态,这里对应一个ConstraintSet的id -
constraintSetEnd:设置动画的结束状态,这里对应一个ConstraintSet的id -
duration:动画的持续时间,如果没有设置会使用MotionScene元素的defaultDuration -
autoTransition:是否自动改变状态,默认情况下页面是constraintSetStart的状态开始的。这个属性可以使页面在开始时切换到另一个状态 -
animateToStart:切换到开始状态,有动画效果 -
animateToEnd:切换到结束状态,有动画效果 -
jumpToStart:切换到开始状态,无动画效果: -
jumpToEnd:切换到结束状态,无动画效果 -
motionInterpolator:动画的差值器,其值为常用的几种效果bounce,easeIn,easeOut,easeInOut,linear
OnClick和OnSwipe
包含于Transition元素,用来设置动画等触发方式
-
OnCLick:点击触发 -
transitionToStart:从当前状态跳到constraintSetStart属性指定的状态,有动画效果。 -
transitionToEnd:从当前状态跳到constraintSetEnd属性指定的状态,有动画效果。 -
jumpToStart:从当前状态切换到constraintSetStart属性指定的状态,无动画效果。 -
jumpToEnd:从当前状态切换到constraintSetEnd属性指定的状态,无动画效果。 -
toggle:在transitionToStart和constraintSetEnd状态之间使用动画反复切换。每次点击从一种状态切换到另一种状态。 -
targetId:希望被点击后触发动画的视图id。当用户点击此视图时开始动画 -
clickAction: 点击时要执行的操作,支持的值包括。 -
OnSwipe:滑动触发 -
touchAnchorId:受滑动影响的控件id -
touchAnchorSide:滑动所固定到的目标视图的一侧。MotionLayout 将尝试在该固定点与用户手指之间保持恒定的距离。可接受的值包括"left"、"right"、"top"和"bottom"。 -
dragDirection:用户滑动动作的方向。如果设置了此属性,将仅适用于沿特定方向的滑动。可接受的值包括"dragLeft"、"dragRight"、"dragUp"和"dragDown" -
dragScale:控制视图相对于滑动长度的移动距离。默认值为 1,表明视图移动的距离应与滑动距离一致。如果dragScale小于 1,视图移动的距离会远远小于滑动距离(例如,dragScale为 0.5 意味着如果滑动移动 4 厘米,目标视图会移动 2 厘米)。如果dragScale大于 1,视图移动的距离会大于滑动距离(例如,dragScale为 1.5 意味着如果滑动移动 4 厘米,目标视图会移动 6 厘米)。 -
maxVelocity:目标视图的最大速 -
maxAcceleration:目标视图的最大加速度。
KeyFrameSet
包含于Transition元素,这个元素用来描述一系列运动过程中的关键帧。我们可以利用其使动画效果变的更复杂。其子元素包含KeyPosition、KeyAttribute、KeyCycle、KeyTimeCycle、KeyTrigger
KeyPosition
指定动画序列中特定时刻的位置。该属性用于调整默认的运动路径。
-
motionTarget:受影响的控件id。 -
framePosition:关键帧的位置取值为1 到 99 之间的整数,这个值相当于动画过程(时间)的百分比。例如,如果framePosition为 25,则控件在整个动画过程的四分之一处到达点。 -
percentX、percentY:被motionTarget指定的控件在到达的framePosition点时的位置。这两个数值的具体意义和keyPositionType属性的设定有关。 -
keyPositionType:指定percentX、percentY的坐标系。 -
parentRelativepercentX和percentY坐标系为父布局坐标系。即父布局左上角为坐标原点其值0为原点,1为X或Y轴的端点。
deltaRelative
percentX 和 percentY 坐标系以constraintSetStart指定的位置为原点,X轴平行于父布局X轴,方向为动画开始的x点指向结束点x点,其值0为原点,1为动画整个动画X轴方向的运动距离。Y轴平行于父布局Y轴,方向为动画开始的y点指向结束点y点,其值0为原点,1为动画整个动画Y轴方向的运动距离。
pathRelative
以constraintSetStart指定的位置为原点,链接动画开始点和结束点为X轴,X轴顺时针旋转90度为Y轴,0为坐标原点,1为动画开始点和结束点连线距离。
KeyAttribute
指定动画序列中特定时刻的视图属性。
motionTarget和framePosition与KeyPosition意义相同- 我们可以设置以下属性
android:visibilityandroid:alphaandroid:elevationandroid:rotationandroid:rotationXandroid:rotationYtransitionPathRotateandroid:scaleXandroid:scaleYandroid:translationXandroid:translationYandroid:translationZ
例如:我们可以设置在动画到达一半时控件缩小为原来的0.2倍。<KeyAttribute>设置如下:
<KeyFrameSet>
<KeyAttribute
motion:motionTarget="@id/v_demo"
motion:framePosition="50"
android:scaleX="0.2"
android:scaleY="0.2"/>
</KeyFrameSet>我们可以得到如下效果:
KeyCycle
根据给定的函数对设定的属性进行周期性变化。
motionTarget:想要控制的控件id。wavePeriod:表示运动的周期数,waveShape:表示周期的函数,这里支持的函数有sin,cos,square,triangle,saw,reverse_saw和bounce- 动画会根据上面的
wavePeriod,waveShape对如下支持的属性进行周期变化 android:alphaandroid:elevationandroid:rotationandroid:rotationXandroid:rotationYandroid:scaleXandroid:scaleYandroid:translationXandroid:translationYandroid:translationZ
例如:实现一个成正弦函数上下移动的动画效果,<KeyCycle>设置如下:
<KeyFrameSet>
<KeyCycle
motion:motionTarget="@id/v_demo"
motion:wavePeriod="1"
motion:waveShape="sin"
android:translationY="50dp"/>
</KeyFrameSet>我们可以得到如下效果:
KeyTrigger
在动画中调用控件的指定方法。
motionTarget:想要控制的控件idframePosition:取值范围和意义与在KeyPosition元素中相同,当动画执行到framePosition设定的位置时会执行onCross,onPositiveCross,onNegativeCros指定的方法。onCross:指定需要调用的方法名,控件中必须有和此属性指定方法名同名的方法。无论动画正向还是反相只要当动画执行到framePosition设置的位置都会执行指定方法。onPositiveCross:作用同onCross,但只有正向执行动画到达framePosition设置的位置时才会执行指定的方法。onNegativeCross:作用同onCross,但只有反向执行动画到达framePosition设置的位置时才会执行指定的方法。
例如:我们自定义一个ToggleButton添加一个toggle方法来控制控件的开关。
public class MyToggleButton extends AppCompatToggleButton
{
//.... 省去构造方法
//新添加的方法。
public void toggle(){
setChecked(!isChecked());
}
}然后我们在MotionScene中这样写
<!-- onCross 中的名词和控件中新添加的方法名相同 -->
<KeyFrameSet>
<KeyTrigger
motion:motionTarget="@id/tb"
motion:framePosition="50"
motion:onCross="toggle"/>
</KeyFrameSet>效果如下,在动画进行到一半时开关会打开。
ConstraintSet
用来设置视图在开始或者结束时各个控件的位置和大小等状态,
id:唯一标识符deriveConstraintsFrom:另一个 ConstraintSet 的 ID。如果指定此属性,相应集内的所有约束条件都将应用于此 ConstraintSet,除非此集明确替换它们
Constraint
每一个Constraint元素对应一个id属性所指向的View,
id:用来指定布局中对应的view
Constraint元素中我们可以设置控件的大小并使用ConstraintLayout的属性来设置控件位置。除此之外我们还可以插入以下属性:
alphavisibilityelevationrotation、rotationX、rotationYtranslationX、translationY、translationZscaleX、scaleY
❝注意:我们必须为控件设置宽和高即使在布局xml中已经设置过了
CustomAttribute
包含在Constraint元素中,一个 <CustomAttribute> 本身包含两个属性:
motion:attributeName是必需属性,并且必须与控件中具有 getter 和 setter 方法的属性相对应。比如填写motion:attributeName = "backgroundColor"那么我们的控件中就必须有基本的getBackgroundColor()和setBackgroundColor()方法。- 第二个属性我们需要基于上面填写的属性来决定。比如上面填写的
backgroundColor这里我们就需要使用customColorValue。以下是支持的数据类型: customColorValue适用于颜色customColorDrawableValue适用于颜色的drawablecustomPixelDimension适用于像素customIntegerValue适用于整数customFloatValue适用于浮点值customStringValue适用于字符串customDimension适用于尺寸customBoolean适用于布尔值
❝请注意,在指定自定义属性时,您必须在开始和结束的
<ConstraintSet>元素中都为其指定。
例如:如果要改变控件的背景颜色,我们需要在原来的Constraint元素下添加CustomAttribute元素并向如下设置
<ConstraintSet android:id="@+id/start">
<Constraint
android:id="@+id/v_demo"
android:layout_width="60dp"
android:layout_height="60dp"
motion:layout_constraintBottom_toBottomOf="parent"
motion:layout_constraintLeft_toLeftOf="parent"
motion:layout_constraintTop_toTopOf="parent" >
<!-- 控件中需要有和attributeName同名的get和set方法 -->
<CustomAttribute
motion:attributeName="backgroundColor"
motion:customColorValue="#ff00ff"/>
</Constraint>
</ConstraintSet>
<ConstraintSet android:id="@+id/end">
<Constraint
android:id="@+id/v_demo"
android:layout_width="60dp"
android:layout_height="60dp"
android:scaleX="1"
android:scaleY="1"
motion:layout_constraintRight_toRightOf="parent"
motion:layout_constraintTop_toTopOf="parent"
motion:layout_constraintBottom_toBottomOf="parent">
<!-- 结束时同样需要设置颜色 -->
<CustomAttribute
motion:attributeName="backgroundColor"
motion:customColorValue="#00ffff"/>
</Constraint>
</ConstraintSet>
效果如下:
写在最后
文章中的动画效果算是个入门,MotionLayout还有些更复杂更不好理解的属性。还有MotionScene要怎样复用?代码如何控制动画?等等。那下次就和大家分享这些进阶一点的东西吧。