如何使用 Echarts 和 SVG文件写大屏可视化地图 ?
契机
最近公司要做一个政务大屏项目,由于在员工竞优大会上表(jing)现(chui)良(niu)好(b)的我说希望未来能做一个大屏项目,于是这个任务自然交到我头上(需求来得真快),当我拿到图的时候发现地图上有定制化的元素,就是下面图中的三条河流

我需要根据 SVG将地图渲染出来。并添加一些额外的元素。
于是便有了这篇文章。
纯当是一次实践记录。
选择正确的地图组件
原先我们的地图则只能使用 GeoJSON 格式来作为底图进行描绘,Echarts 从最新的第5版本开始支持地理坐标系(geo)和地图系列(map series)中使用 SVG 作为底图。
- 地理坐标系(geo)[1] :地理坐标系组件。地理坐标系组件用于地图的绘制,支持在地理坐标系上绘制散点图[2],线集[3]。
- 地图系列(map series)[4] :地图,主要用于地理区域数据的可视化,配合 visualMap[5] 组件用于展示不同区域的人口分布密度等数据。
地理坐标系跟地图系列的最大不同可能就是绘制散点图、线集的,这点在官方网站上是有写的
如果要实现点数据或者线数据的可视化,可以使用在地理坐标系组件[6]上的散点图[7]和线图[8]。
当然,我们学习 Echarts 不可能干啃API,自然需要结合生动的例子,这里就用官方的示例庖丁解牛[9]和散点图[10]来作为两者的区别所在,通过官方的配置项我们可以看到配置是不同的
series: [{
name: 'French Beef Cuts',//庖丁解牛配的是地图系列
type: 'map',
map: 'Beef_cuts_France',
...
}]
geo: {
tooltip: {
show: true
},
map: 'iceland_svg',//散点图配的是地图坐标系
...
},
视觉上的不同自然就是散点了,散点长这样
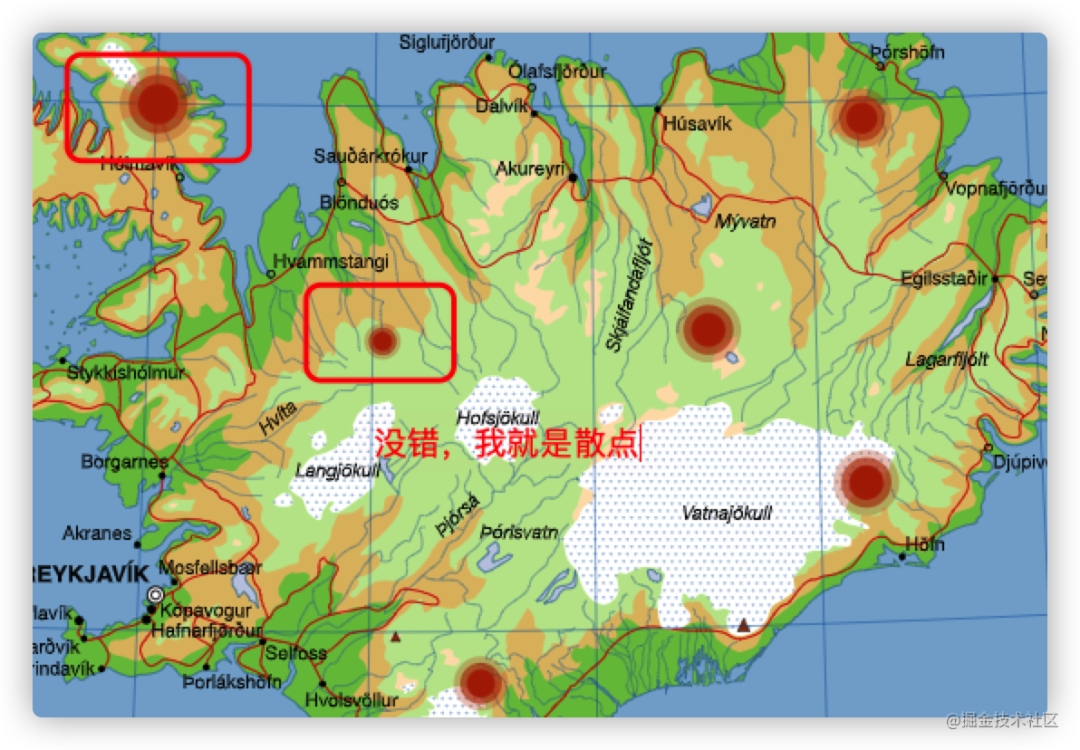
具名元素
什么是具名元素呢?就是有名字的 SVG 元素。
如果我们希望跟 SVG 元素做交互,则需要先标记这些元素,标记非常简单,就是给它加一个 name 属性。比如我们拿到 SVG 文件后,可以在 path 上加上名称属性name="named_rect",那么这个 path 就是具名元素。
加了名字的元素跟没有名字的元素有非常大的区别,一旦加上名字,就可以拥有高亮、淡入淡出、文字标注、提示框等交互功能,作为例子,以下放官方给的例子
<svg xmlns="http://www.w3.org/2000/svg" version="1.2" fill-rule="evenodd" xml:space="preserve">
<path name="named_rect" d="M 0,0 L 0,100 100,100 100,0 Z" fill="#765" />
<path d="M 150,0 L 150,100 250,100 250,0 Z" fill="#567" />
</svg>
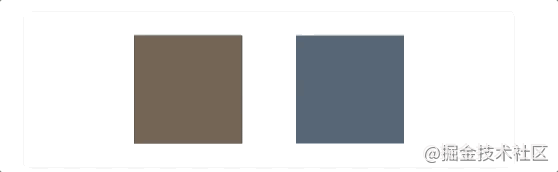
而且加了 name 后的具名元素还可以在 Echarts 的 options 中配置geo.regions[11]以做特定的配置效果,这个配置效果会跟我们起的 name 做匹配。
option = {
geo: {
map: 'some_svg',
regions: [{
name: 'element_name_1',//这里跟 svg 源文件中的 name做匹配
itemStyle: { ... }
},
}
};
注意:
- 只有这些 SVG 元素可以被命名:
rect、circle、line、ellipse、polygon、polyline、path、text、tspan、g。 - 支持多个元素以相同的名称命名,这样它们能被同时高亮、选中。
实战开始吧!
下面我将使用slice[12]作为底图,这个文件是UI 小姐姐通过 figma 导出来给到我的。
我们的目标是使用此文件配合 Echarts 在浏览器上描绘地图,并做一些简单的交互效果来熟悉 Echarts 的配置项。
给 path 加上具名元素
拿到SVG文件后,我们需要使用 Chrome打开它, 使用 vscode 打开后的 SVG 是一串 XML 标签,而 Chrome 打开后会自动解析(就跟解析 HTML一样),并且渲染出效果来。
每个 SVG矢量文件本质上是很多定义好的线和形状来创建的图形,里面最常用的可能是 path 路径标签,而且它是最强大的一个,可以通过它创建各种线条、曲线、弧形等等。
我们在浏览器中打开F12开发者工具,并且选择小箭头对准渲染出来的图片,就可以看到某块区域的 path

我们不关心 d 属性是怎样写出来的,现在要做的,就是在 SVG 源文件中给对应的path 加上 name 属性。
<path name="昭通市" d="M480.832 ..."
基本用法
接着我们需要在框架中使用Echarts 了,这里选用 React作为 UI 框架,这里是基本结构
import React, { useEffect } from 'react';
import * as echarts from 'echarts';
import jQuery from 'jquery';
window.$ = jQuery;
export const Middle = () => {
//创建 map 的函数,在里面写 Echarts 的配置项
const createMap = id => {};
useEffect(() => {
createMap('map');
}, []);
return <div id='map' />;
};接着我们在createMap这个函数中使用 Echarts,这里是SVG 作为底图的写法
const createMap = id => {
const myChart = echarts.init(document.getElementById(id)!);
//$.get()里写你的SVG 文件路径
$.get('/slice.svg', function (svg) {
//首先向 echarts 注册 SVG 字符串或解析过的 SVG DOM
echarts.registerMap('map', { svg: svg });
var option = {
toolTip: {},
//开启地理坐标系组件。地理坐标系组件用于地图的绘制,支持在地理坐标系上绘制散点图,线集。
geo: {
map: 'map', //这里写注册过的map 名字
},
};
myChart.setOption(option);
});
};
现在打开浏览看可以查看到效果了,不出意外的话,你可以看到这样的效果

给地图加上文字
上面的效果是 hover 时拥有文字效果,这里有两种方式可以加文字
- SVG 源文件中加 text 标签
- Echarts 中配置
SVG 源文件中加就比较基础了,需要我们写 xml 标签,比如这样
<text xml:space="preserve" style="font-size:14px;font-style:normal;font-variant:normal;font-weight:bold;font-stretch:normal;text-align:center;text-anchor:middle;fill:rgba(61,215,255,55%);fill-opacity:1;stroke:none;font-family:DejaVu Sans;-inkscape-font-specification:Bitstream Vera Sans Bold" x="128.21919" y="112.48651" id="text3831" transform="matrix(0.99999776,-0.00211681,0.00211681,0.99999776,0,0)">
<tspan sodipodi:role="line" x="550.59958" y="160.12965" id="tspan38351">
昭通市</tspan>
</text>
这是我在SVG 源文件里面写的,缺点是要找 x 点和 y 点,然后写在对应的 x 属性和 y 属性中。
更简单的方法是直接用 Echarts 的配置项option.geo 自动加上标注文字。
geo: {
map: 'map', //这里写注册过的map 名字
//文字标注的配置
label: {
show: true,//显示
color: 'rgba(61, 215, 255, 0.55)',//颜色
},
},
我在这里选择的方式是在源文件中写 text 标签,因为需要还原设计稿,统一的配置无法满足我的要求,具体看需求就行。
我加好 name 跟 text 的文件在这:map[13]
高亮强调emphasis
默认的高亮无法满足我们的要求,所以我们可以通过emphasis来配置高亮的效果
geo: {
...
emphasis: {
focus: 'none', //高亮时聚焦自己
itemStyle: {
areaColor: '#2080D7',
borderColor: '#2B91B7', //地图区域的颜色。
borderWidth: 2,
opacity: 1,
shadowColor: 'rgba(74, 188, 251, 0.4)',
shadowBlur: 3,
shadowOffsetX: 3,
shadowOffsetY: 3,
},
label: {
show: false, //高亮时文字不要出现
},
},
},
具体配置都是查的官方文档,geo.emphasis[14]
现在的效果是这样的

地域分块regions自定义样式
如果想要统一设置样式,可以使用 geo.itemStyle配置
//统一样式配置
itemStyle: {
areaColor: '#1C3079',
borderColor: '#2ab8ff',
},
如果需要分块定制配置,就需要使用geo.regions这个配置项。
//单独定制的区块设置
regions: [
{
name: '昭通市',
itemStyle: {
areaColor: 'rgba(44, 76, 187, 1)',
},
},
{
name: '玉溪市',
itemStyle: {
areaColor: 'rgba(44, 76, 187, 1)',
},
},
{
name: '怒江傈傈族自治州',
itemStyle: {
areaColor: 'rgba(44, 76, 187, 1)',
},
},
{
name: '迪庆藏族自治区',
itemStyle: {
areaColor: 'rgba(44, 76, 187, 1)',
},
},
{
name: '楚雄彝族自治州',
itemStyle: {
areaColor: 'rgba(16, 34, 84, 1)',
},
},
{
name: '红河哈尼族彝族自治州',
itemStyle: {
areaColor: 'rgba(16, 34, 84, 1)',
},
},
{
name: '丽江市',
itemStyle: {
areaColor: 'rgba(16, 34, 84, 1)',
},
},
],
目前我们分别有geo.regions.itemStyle、geo.itemStyle、geo.emphasis.itemStyle,他们分别可以定制化地区的样式、全局统一样式和高亮时的样式,API 颗粒度的划分非常精细,只需要到对应的父级配置项查询即可。

layout布局
如果希望整个地图能够尽量占满我们设定好的div 的宽高,就需要在 geo 中配置以下内容,以填充Echarts 容器。
layoutSize: '100%', //布局尺寸
layoutCenter: ['50%', '50%'], //布局位置
series系列
series 是 Echarts 中最重要的属性,几乎配置任何图表都离不开它,通过 series 的 type 属性,我们可以定制诸如折线 line、柱状图 bar、饼图 pie、散点气泡图scatter等等特效效果。
我的项目中需要使用到series-effectScatter(带有涟漪效果的散点图)和series-scatter(散点气泡图),具体 API 可以通过option[15]查看,这里我就直接贴代码
const mapData = [
{
name: '古水水电站1',//数据名称,对应 option.tooltip.formatter
value: [190, 215],//坐标
},
{
name: '红色水电站8',
value: [366, 260],
},
{
name: '红色水电站9',
value: [436, 270],
},
{
name: '红色水电站10',
value: [470, 500],
},
{
name: '红色水电站11',
value: [520, 310],
},
];
var option = {
//全局开启提示框的样式配置,这里如果配置,有几率下面所有散点图不会出现提示框。
tooltip: {
show: true,//开启全局提示框
formatter: '{b}',//格式化,选择显示数据名称
backgroundColor: 'rgba(7, 26, 55, 0.8)',
borderColor: '#3DD7FF',
borderWidth: 1,
padding: [3, 5, 3, 5],
textStyle: {
color: 'white',
},
},
...
series: [
{
//带有涟漪特效动画的散点(气泡)图
type: 'effectScatter',
coordinateSystem: 'geo', //该系列使用的坐标系
tooltip: {
show: false,//这个系列不要提示框
},
//涟漪特效相关配置。
rippleEffect: {
brushType: 'stroke', //波纹的绘制方式 一笔一笔
scale: 4,
},
showEffectOn: 'render', //绘制完成后显示特效 'emphasis' 高亮(hover)的时候显示特效
symbol: 'circle', //涟漪特效的标记图形
symbolSize: [8, 5], //图形尺寸 宽 高
zlevel: 1, //优先级
//图形样式
itemStyle: {
color: 'yellow',
},
//系列中的数据内容数组。数组项通常为具体的数据项。
data: mapData.map(item => item.value),
},
{
//系列类型 散点(气泡)图。
type: 'scatter',
coordinateSystem: 'geo',
tooltip: {
show: true,//这个系列要提示框
},
symbol: 'pin',
emphasis: {
scale: true,
},
symbolSize: [30, 33],
symbolOffset: [0, -5],
zlevel: 20,
itemStyle: {
color: 'red',
},
data: mapData,
},
],
};
这样效果就大概有了
获取坐标轴
上面的 mapData 中的 value,在这个项目中表示坐标轴(具体看 data 的配置,也可以是数据),但是我们并不知道坐标轴是多少,如果挨个试太浪费时间,还好 Echarts 提供给我们 API,我们可以通过监听事件来获取坐标
//获取 svg 底图的坐标
myChart.getZr().on('click', function (params) {
var pixelPoint = [params.offsetX, params.offsetY];
var dataPoint = myChart.convertFromPixel({ geoIndex: 0 }, pixelPoint);
// 在 SVG 上点击时,坐标会被打印。
// 这些坐标可以在 `series.data` 里使用。
console.log(dataPoint);
});
事件
如果要对 SVG 元素进行操作,可以指定事件
// 'name1' 是一个 SVG 元素的名字。
myChart.on('click', { geoIndex: 0, name: 'name1' }, function (params) {
console.log(params);
});
如果想要对series 中诸如 type 为 scatter 的散点图绑定点击事件,则可以这样写
myChart.on('click', 'series.scatter', function (params: any) {
console.log(params);
});
每个项目都少不了自适应,如果想要 Echarts 的地图自适应,则需要监听 window 的 resize 事件,然后调用 Echarts 实例的 resize 方法
window.addEventListener('resize', () => {
myChart?.resize();
});
目前我的项目只需要用到这三个事件API,还有更多定制化的事件,可按需查文档echarts-event[16]
结束语
以上的记录只是项目的一个基本结构,不代表最终项目品质。基于上面的结构,我们已经能够在 SVG 地图上做出非常多样的样式效果和定制服务了。
如果觉得自己配置比较麻烦的话,可以参考这个网站makeapie[17],找别人写好的案例,copy一下配置项即可。
