原创丨JavaScript 逆向过程中无限 Debug 的绕过方案
在做爬虫的时候,我们经常会在代码里面遇见 debugger 这么一个关键字。debugger 是 JavaScript 中定义的一个专门用于断点调试的关键字,只要遇到它,JavaScript 的执行便会在此处中断,进入调试模式。
有了 debugger 这个关键字,我们可以非常方便地对 JavaScript 代码进行调试,比如使用 JavaScript Hook 时,我们可以加入 debugger 关键字,使其在关键的位置停下来,以便查找逆向突破口。
但有时候,debugger 会被网站开发者利用,使其成为阻挠我们正常调试的拦路虎。
本节我们就来介绍一个案例,来绕过无限 Debug。
1 . 案例介绍
我们先看一个案例,网址是:https://antispider8.scrape.center/,打开这个网站,正常操作和之前的网站没有什么不同。但是,一旦我们打开开发者工具,就发现它立即进入了断点模式,如图所示。
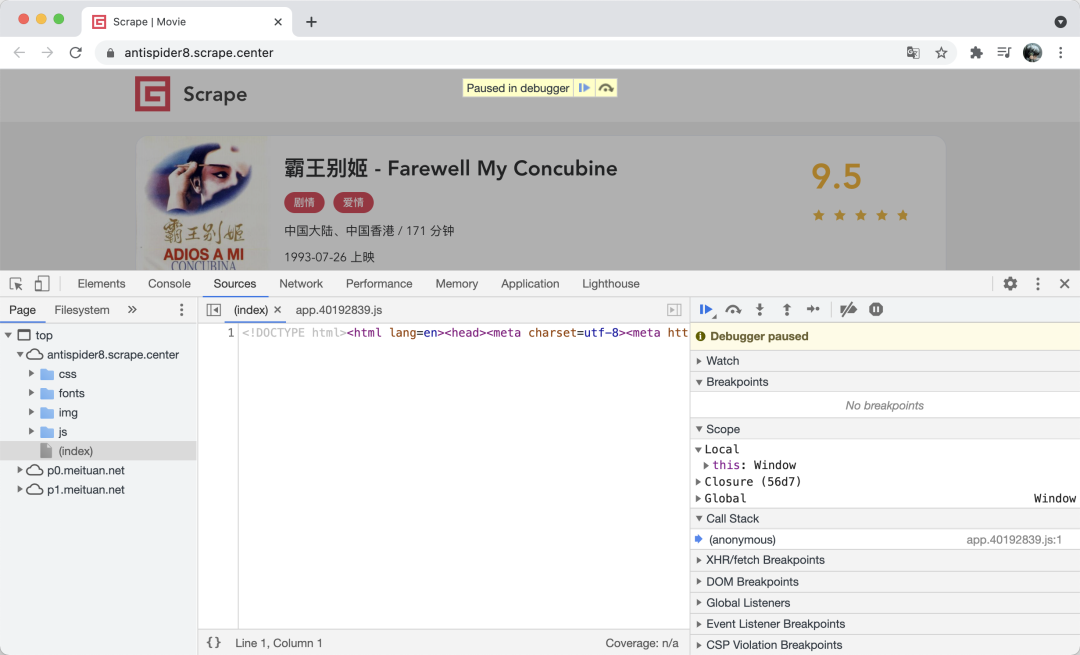
我们并没有设置任何断点,也没有执行任何额外的脚本,它就直接进入了断点模式。这时候我们可以点击 Resume script execution (恢复脚本执行)按钮,尝试跳过这个断点继续执行,如图所示。

然而不管我们按多少次,它仍然一次次地进入断点模式,无限循环下去,我们可以称这样的情况为无限 Debugger。
这怎么办呢?似乎无法正常打断点调试了,有什么解决办法吗?
办法当然是有的,本节我们就来总结一下无限 Debugger 的应对方案。
2 . 实现原理
我们首先要做的是找到无限 Debugger 的源头。在 Sources 面板中可以看到,debugger 关键字出现在了一个 JavaScript 文件里,这时候点击左下角的格式化按钮,如图所示。

这里通过 setInterval 循环,每秒执行 1 次 debugger 语句,如图所示。
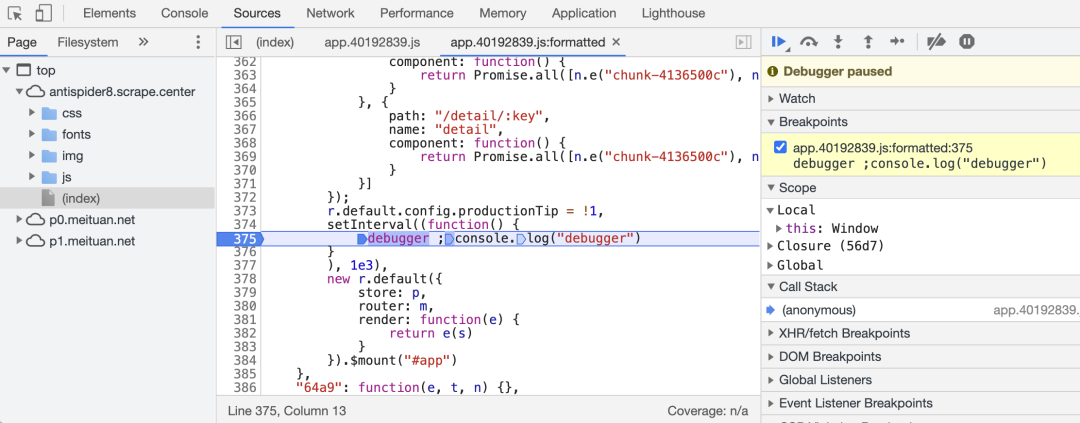
debugger 语句
当然还有很多类似的实现,比如无限 for 循环、无限 while 循环、无限递归调用等,它们都是可以实现这样的效果的,原理大同小异。
了解了原理,下面我们就对症下药吧!
3 . 禁用断点
因为 debugger 其实就是对应的一个断点,它相当于用代码显式地声明了一个断点,要解除它,我们只需要禁用这个断点就好了。
首先,我们可以禁用所有的断点。全局禁用开关位于 Sources 面板的右上角,叫作 Deactivate breakpoints,如图所示。

点击一下它,这时候就会发现所有的断点变成了灰色,如图所示。

这时候我们再重新点击一下 Resume script execution 按钮,跳过当前断点,页面就不会再进入到无限 Debugger 的状态了。
但是这种全局禁用其实并不是一个好的方案,因为禁用之后我们也无法在其他位置增加断点进行调试了,所有的断点都失效了。
这时候,我们可以选择禁用局部断点。取消刚才的 Deactivate breakpoints 模式,页面会重新进入无限 Debugger 模式,我们尝试使用另一种方法来跳过这个无限 Debugger。
我们可能会想着去掉 Breakpoints 里勾选的断点,心想这样不就禁用了吗?大家尝试一下取消勾选,如图所示。

然而,取消之后再继续点击 Resume 按钮,它依然不断地停在有 debugger 关键字的地方,并没有什么效果。
其实,Breakpoints 只代表了我们手动添加的断点,对于 debugger 关键字声明的断点,在这里直接取消是没有用的。
那这种情况下还有什么办法吗?
有的。我们可以先将当前 Breakpoints 里面的断点删除,然后在 debugger 语句所在的行的行号上单击鼠标右键,这里会出现一个下拉菜单,如图所示。

这里会有一个叫作 Never pause here 的选项,意思是从不在此处暂停,我们选择这个选项,于是页面变成如图所示的样子。

当前断点显示为橙色,并且断点前面多了一个? 符号,同时 Breakpoints 也出现了刚才添加的断点位置。这时再次点击 Resume 按钮,就可以发现我们不会再进入无限 Debugger 模式了。
当然我们也可以选择另外一个选项 Add conditional breakpoint,如图所示。
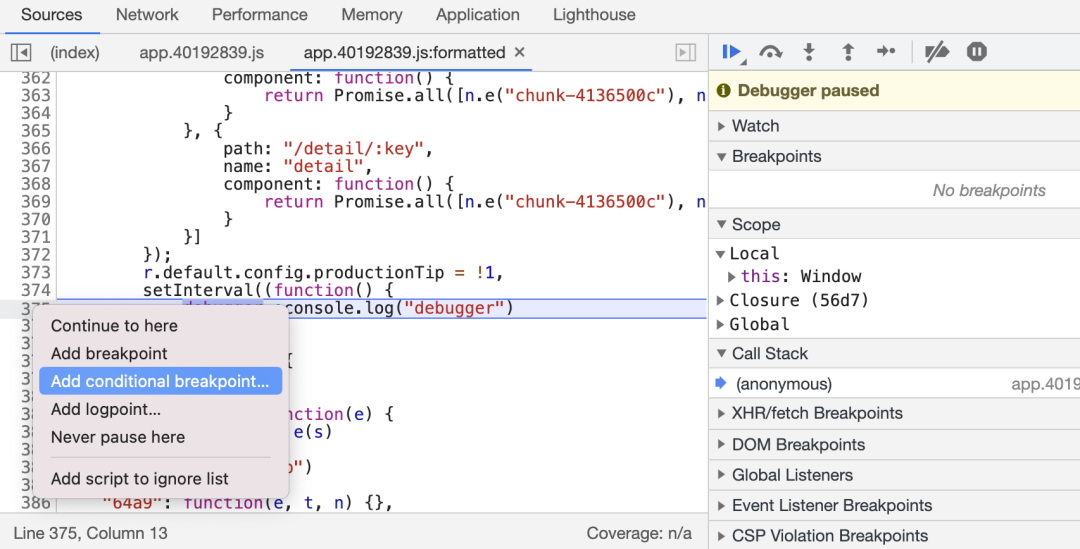
这个模式更加高级,我们可以设置进入断点的条件,比如在调试过程中,期望某个变量的值大于某个具体值的时候才停下来。但在本案例中,由于这里是无限循环,所以我们没有什么具体的变量可以作为判定依据,因此可以直接写一个简单的表达式来控制。
点击 Add conditional breakpoint 选项,直接填入 false 即可,如图所示。
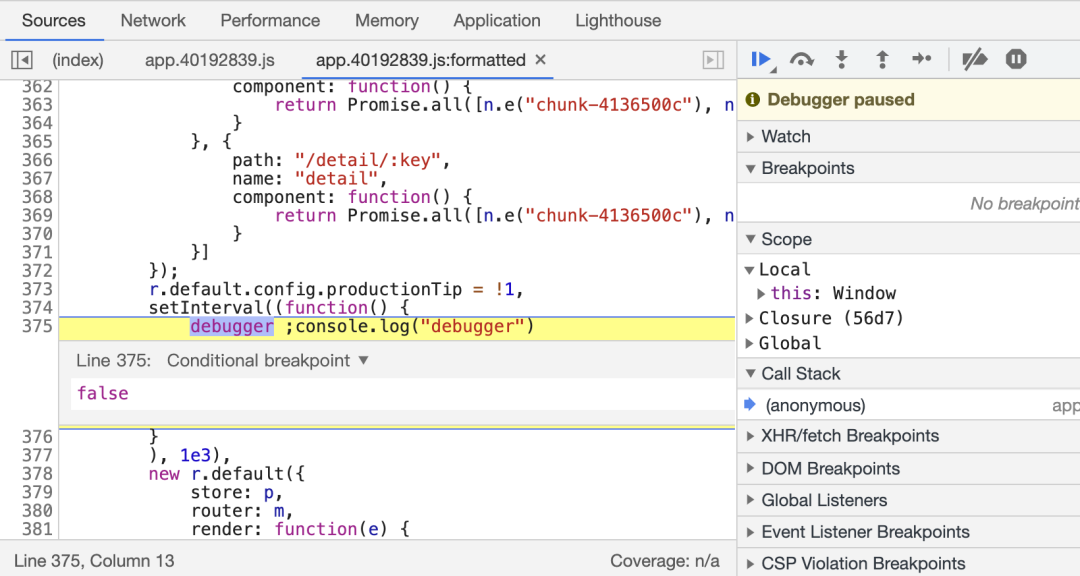
设定为 false,其效果就和选择了 Never pause here 是一样的,重新点击 Resume 也不会进入无限 Debbugger 循环了。
4 . 替换文件
前文我们介绍过 Overrides 面板的用法,利用它我们可以将远程的 JavaScript 文件替换成本地的 JavaScript 文件,这里我们依然可以使用这个方法来对文件进行替换,替换成什么呢?
很简单,我们只需要在新的文件里面把 debugger 这个关键字删除。
我们将当前的 JavaScript 文件复制到文本编辑器中,删除或者直接注释掉 debugger 这个关键字,修改如下:
setInterval((function() {
// debugger; // 可以直接删除此行或者注释此行
console.log("debugger")
}打开 Sources 面板下的 Overrides 面板,将修改后的完整 JavaScript 文件复制进去,修改的内容如图所示:

替换完成之后,我们重新刷新网页,这时候就发现不会进入无限 Debugger 模式了。
另外我们还可以使用 Charles、Fiddler 等抓包工具进行替换,也可以使用浏览器插件 ReRes 等进行替换,也可以使用 Playwright 等工具使用 Request Interception 进行替换,达成的效果是一致的,原理都是将在线加载的 JavaScript 文件进行替换,最终消除无限 Debugger。
5 . 总结
本节讲解了无限 Debugger 的绕过方案,包括禁用全局断点、条件断点、替换原始文件等,从这些操作中我们也可以学习到一些 JavaScript 逆向的基本思路,建议好好掌握本内容。
本文章来源于《Python3网络爬虫开发实战(第二版)》
