浏览器 DevTools 你真的会用吗?
Start
本文将会介绍浏览器devtool的一些常用工具方法,这些工具能够能够以可视化的方式展现当前网页情况,我们也能快速定位代码问题,如果我们能很好的利用起来,那就能写出高质量代码。
Performance(重点)
强大的性能监控工具
工具栏

从左到右依次为:
- Record(Ctrl+E) 记录运行时性能
- Start profiling and reload page(Ctrl+Shift+E) 记录负载性能,会重新加载页面
- clear 清空面板
- Load profile... 上传
- Save profile... 下载,会生成个json文件,需要做比对可以再上传
- recordings 生成过的profile列表记录,注意:点clear就全没有了
- Screenshots 屏幕截图,启用会在录制时捕获每一帧的屏幕截图
- Memory 内存 下面也会有重点介绍
- Web Vitals 核心功能,会显示LCP,FCP,LongTasks
- Collect garbage 录制时强制垃圾收集
概览

CPU颜色划分:
| 颜色 | 执行内容 |
|---|---|
| 蓝色 ( Loading\color{blue}{Loading}Loading ) | 网络通信和HTML解析 |
| 黄色 ( Scripting\color{yellow}{Scripting}Scripting ) | JavaScript执行 |
| 紫色( Rendering\color{purple}{Rendering}Rendering ) | 样式计算和布局(重排) |
| 绿色 ( Painting\color{green}{Painting}Painting ) | 样式更改(重绘) |
| 灰色 ( Other\color{gray}{Other}Other ) | 其他事件 |
| 白色 ( Idle\color{white}{Idle}Idle ) | 空闲时间 |
| 红色 ( LongTasks\color{red}{Long Tasks}LongTasks ) | 长任务出现 |
火焰图
点击火焰图任何区域,可以使用键盘的WASD进行缩放和左右位移
Frames-帧

- 白色:没有变化
- 绿色:按预期及时渲染
- 黄色:浏览器尽最大努力及时呈现至少一些视觉更新,比如滚动了但主线程没空
- 红色:掉帧,无法在合理的时间内渲染帧,比如:
scroll,resize事件触发过于频繁,浏览器来不及处理导致在下一个事件被触发之前无法完成
Main-主线程
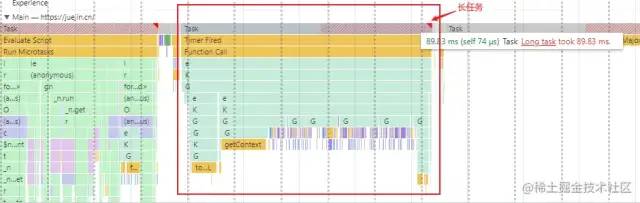
Ctrl + F可以搜索Task名字,定位到具体的位置会标红
右上角有红色三角形表示该Task是一个长任务(执行超过50ms),左边灰色区域执行时间50ms,右边红色区域执行时间就是39.83ms。长任务过多会导致页面出现卡顿,那我下篇性能优化文章会讲解如何去优化长任务。
从上倒下依次是调用堆栈,上面的事件导致下面的事件。
Task 颜色划分
DevTools 为脚本分配随机颜色,来自一个脚本的函数调用是浅绿色的,来自另一个脚本的调用可能是米色的。较深的黄色代表脚本活动,紫色代表渲染活动。
我们可以点击任意脚本活动查看
(anonymous)代表的是匿名函数的意思,点击旁边文件导航跳转过去,光标定位的地方就是函数调用的位置。

Call Tree 调用树

调用树的顺序是从上到下,和Buttom-Up顺序相反,这里介绍一个就可以了
SelfTime指的当前函数执行时间,不包括子函数执行时间,百分比是当前时间除以所有SelfTime时间之和。
TotalTime指的SelfTime和子函数的TotalTime之和,百分比是当前时间除以首个函数的TotalTime。
Activity列中的顶级项目,例如Event、Paint和Composite Layers是根活动,嵌套表示调用堆栈。可以看到,实际计算出来的值还是会有一点误差。
Event Log 事件日志

按记录期间发生的顺序查看活动,包括加载、脚本、渲染、绘制等,也提供了事件名和耗时时长搜索过滤。
Start Time表示该活动开始的时间点,相对于记录的开始时间。比如103.6ms,表示活动在录制开始后103.6毫秒开始。
JS分析器
打开开发者工具按
ctrl+shift+p搜索Show Javascript Profiler选中然后回车

可以看到当前js代码执行时间,也可以通过左上角录制,测试当前按钮执行的函数是否有性能问题。
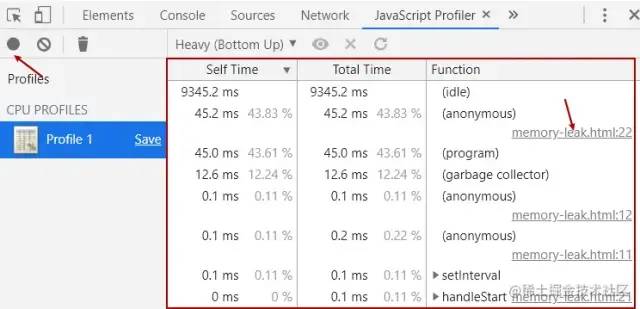

点击事件执行时间和函数每一行执行的时间都给你展示出来,是不是very nice?
Rendering
搜索
Rendering
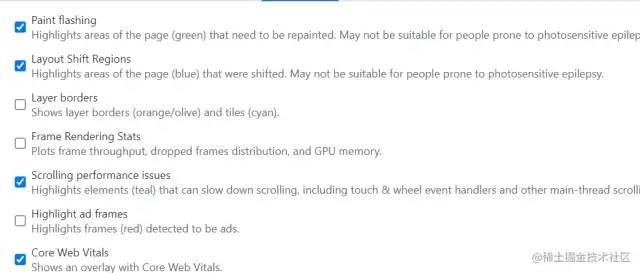
1. Paint Flashing(绘画闪烁)
页面中需要重绘的区域会突显成绿色
复制代码2. Layer Shif Regions(层移位区域)
页面中需要重排的区域会突显成蓝色
复制代码3. Scrolling Performance Issues(滚动性能问题)
页面中减慢滚动速度的元素会突显成蓝绿色,包括触摸滚轮事件处理程序和其他主线程滚动情况
复制代码
4. Core Web Vitals(核心网络生命力)

右上角面板中我们能够看到当前网站的三大核心指标所消耗的时间,这里做个简单的介绍:
- LCP\color{green}{LCP}LCP (Largest Contentful Paint) 显示最大内容元素所需的时间,衡量网站的载入效率
- FID\color{green}{FID}FID (First Input Delay) 首次输入延迟时间,衡量网站互动性
- CLS\color{green}{CLS}CLS (Cumulative Layout Shift) 累计版面配置转移,衡量网页稳定性
那我们拿到这些指标,再结合浏览器相关标准就能有目的性的做性能优化,那性能优化相关我打算后期再出一篇文章,这里不做过多讨论。
图层面板
搜索
Show Layers
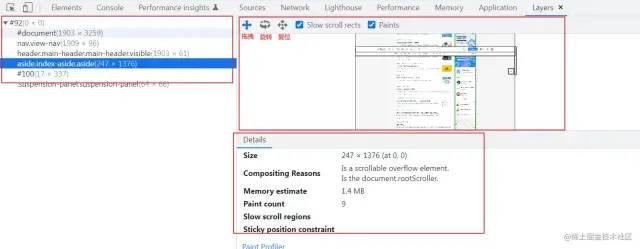
Slow scroll rects翻译的意思是慢速移动矩形,其实就是对应上面Rendering中的第3点,影响页面滚动的元素。有时候在写页面的时候,页面出现横向滚动条又无法定位到哪个子集元素宽度超出了,这时候就可以打开Layers面板查看了,能快速定位我们的css问题。
Css概览
搜索
Show CSS Overview

Memory
查看内存使用情况,是否有内存泄露
1.测试当前内存
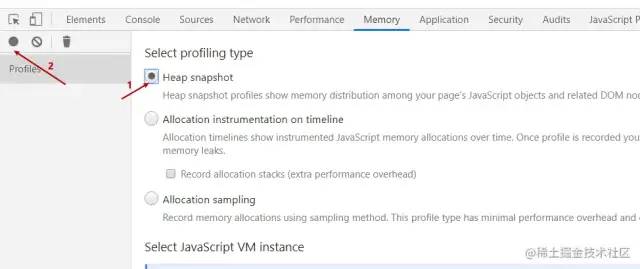
Heap snapshot,再点击左上角圆圈,获取当前快照 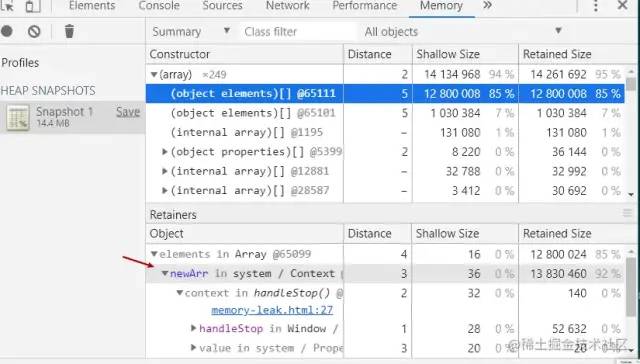
2.测试内存泄漏
点击Allocation instrumentation on timeline,再点击左上角圆圈,开始记录内存情况
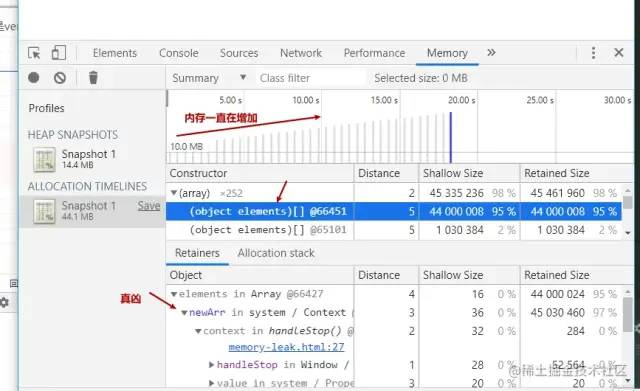
(array)进去能看到具体哪个变量造成的内存泄露。
3.performance查看内存泄露
切到performance也能测内存泄露,我们需要在下方勾选Menory,再去录制即可。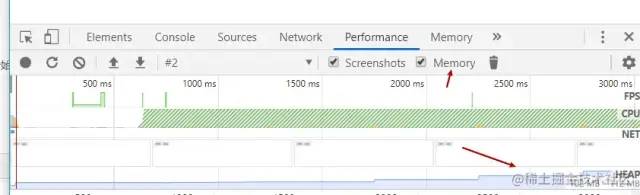
覆盖范围
搜索
Coverage
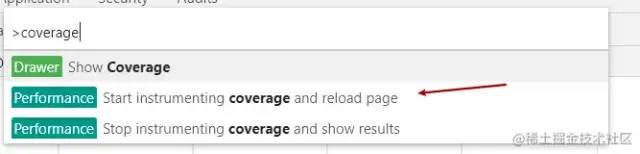

性能监视器
搜索
Show Performance Monitor
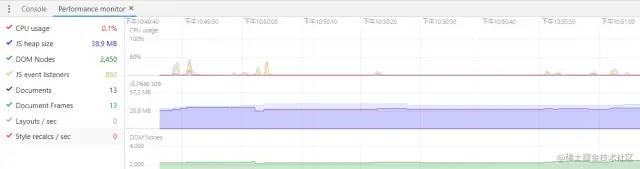
监控内存泄漏到平稳图:
FPS
简介:FPS(Frames Per Second),表示每秒传输帧数,是速度单位,是用来分析动画的一个主要性能指标。一般在50-60FPS的动画会相当流程,30FPS就会感觉卡顿了。
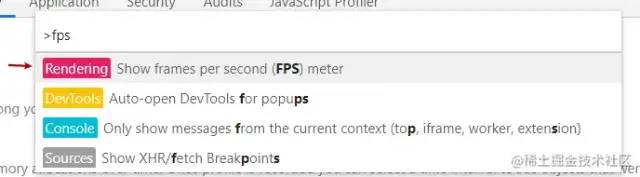
End
好了,先分享这么多,如果喜欢,可以点个赞,你的点赞将是我最大的动力,谢谢!

