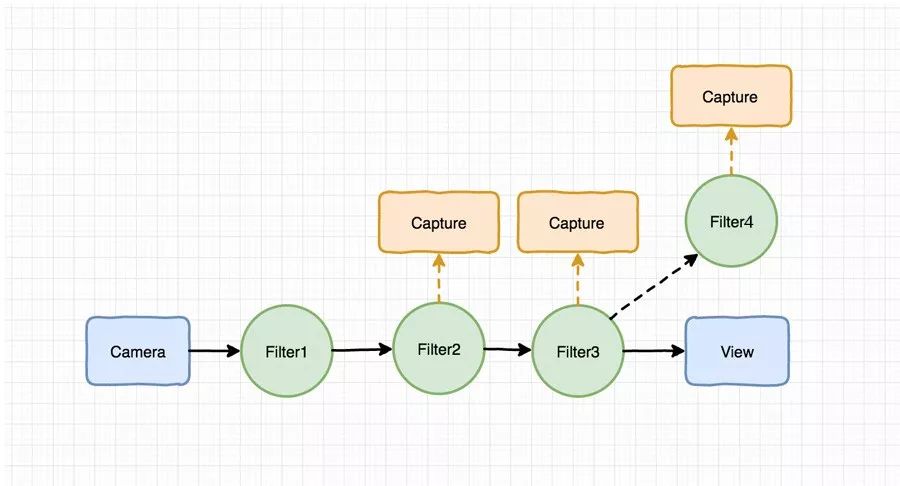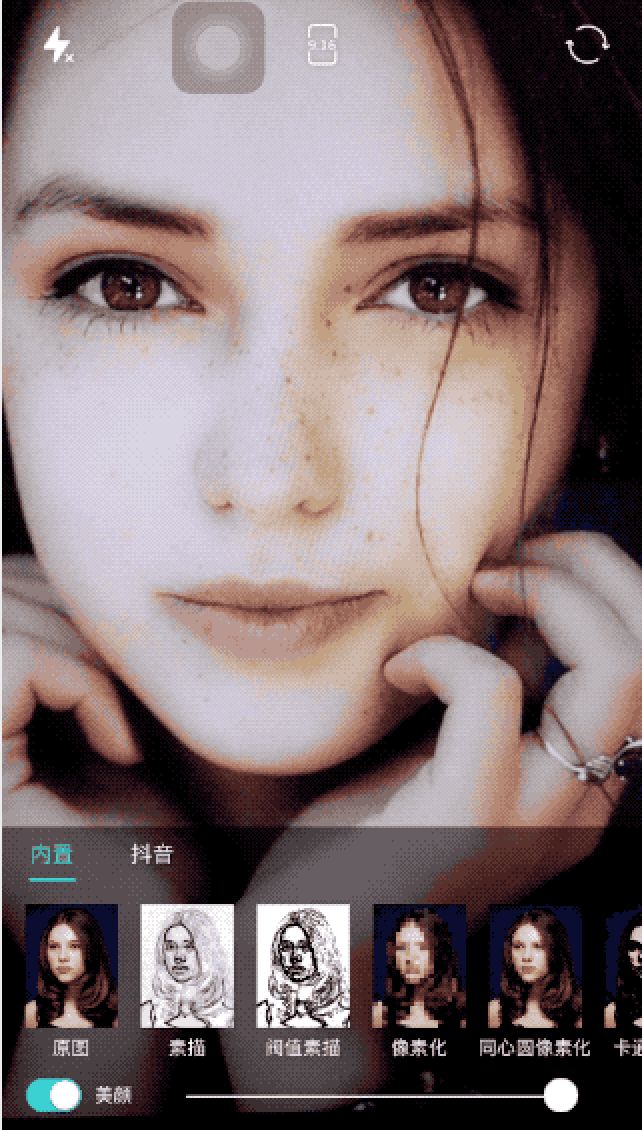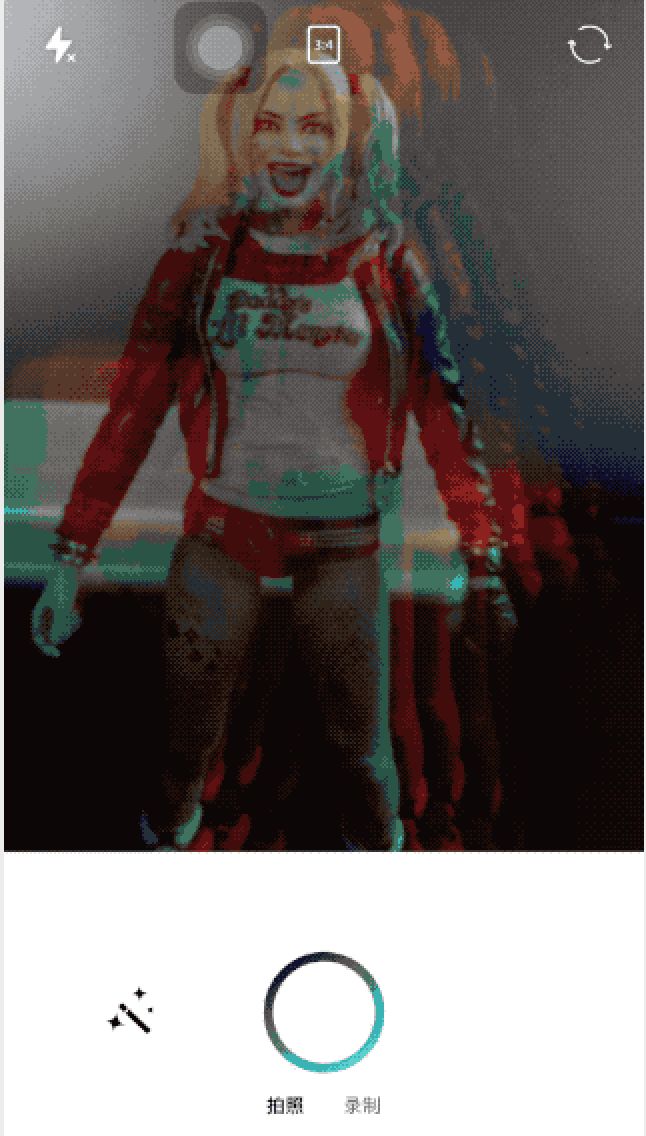使用 GPUImage 实现一个简单相机
使用 GPUImage 实现一个简单相机
本文介绍了如何使用 GPUImage 来实现一个简单的相机。具体功能包括拍照、录制视频、多段视频合成、实时美颜、自定义滤镜实现等。
前言
AVFoundation 是苹果提供的用于处理基于时间的媒体数据的一个框架。我们想要实现一个相机,需要从手机摄像头采集数据,离不开这个框架的支持。GPUImage 对 AVFoundation 做了一些封装,使我们的采集工作变得十分简单。
另外,GPUImage 的核心魅力还在于,它封装了一个链路结构的图像数据处理流程,简称滤镜链。滤镜链的结构使得多层滤镜的叠加功能变得很容易实现。
在下面介绍的功能中,有一些和 GPUImage 本身的关系并不大,我们是直接调用 AVFoundation 的 API 来实现的。但是,这些功能也是一个相机应用必不可少的一部分。所以,我们也会简单讲一下每个功能的实现方式和注意事项。
滤镜链简介
在 GPUImage 中,对图像数据的处理都是通过建立滤镜链来实现的。
这里就涉及到了一个类 GPUImageOutput 和一个协议 GPUImageInput 。对于继承了 GPUImageOutput 的类,可以理解为具备输出图像数据的能力;对于实现了 GPUImageInput 协议的类,可以理解为具备接收图像数据输入的能力。
顾名思义,滤镜链作为一个链路,具有起点和终点。根据前面的描述,滤镜链的起点应该只继承了 GPUImageOutput 类,滤镜链的终点应该只实现了 GPUImageInput 协议,而对于中间的结点应该同时继承了 GPUImageOutput 类并实现了 GPUImageInput 协议,这样才具备承上启下的作用。
一、滤镜链起点
在 GPUImage 中,只继承了 GPUImageOutput,而没有实现 GPUImageInput 协议的类有六个,也就是说有六种类型的输入源:
1、GPUImagePicture
GPUImagePicture 通过图片来初始化,本质上是先将图片转化为 CGImageRef,然后将 CGImageRef 转化为纹理。
2、GPUImageRawDataInput
GPUImageRawDataInput 通过二进制数据初始化,然后将二进制数据转化为纹理,在初始化的时候需要指明数据的格式(GPUPixelFormat)。
3、GPUImageTextureInput
GPUImageTextureInput 通过已经存在的纹理来初始化。既然纹理已经存在,在初始化的时候就不会重新去生成,只是将纹理的索引保存下来。
4、GPUImageUIElement
GPUImageUIElement 可以通过 UIView 或者 CALayer 来初始化,最后都是调用 CALayer 的 renderInContext: 方法,将当前显示的内容绘制到 CoreGraphics 的上下文中,从而获取图像数据。然后将数据转化为纹理。简单来说就是截屏,截取当前控件的内容。
这个类可以用来实现在视频上添加文字水印的功能。因为在 OpenGL 中不能直接进行文本的绘制,所以如果我们想把一个 UILabel 的内容添加到滤镜链里面去,使用 GPUImageUIElement 来实现是很合适的。
5、GPUImageMovie
GPUImageMovie 通过本地的视频来初始化。首先通过 AVAssetReader 来逐帧读取视频,然后将帧数据转化为纹理,具体的流程大概是:AVAssetReaderOutput -> CMSampleBufferRef -> CVImageBufferRef -> CVOpenGLESTextureRef -> Texture 。
6、GPUImageVideoCamera
GPUImageVideoCamera 通过相机参数来初始化,通过屏幕比例和相机位置(前后置)来初始化相机。这里主要使用 AVCaptureVideoDataOutput 来获取持续的视频流数据输出,在代理方法 captureOutput:didOutputSampleBuffer:fromConnection: 中可以拿到 CMSampleBufferRef ,将其转化为纹理的过程与 GPUImageMovie 类似。
然而,我们在项目中使用的是它的子类 GPUImageStillCamera。 GPUImageStillCamera 在原来的基础上多了一个 AVCaptureStillImageOutput,它是我们实现拍照功能的关键,在 captureStillImageAsynchronouslyFromConnection:completionHandler: 方法的回调中,同样能拿到我们熟悉 CMSampleBufferRef。
简单来说,GPUImageVideoCamera 只能录制视频,GPUImageStillCamera 还可以拍照,因此我们使用 GPUImageStillCamera 。
二、滤镜
滤镜链的关键角色是 GPUImageFilter,它同时继承了 GPUImageOutput 类并实现了 GPUImageInput 协议。GPUImageFilter 实现承上启下功能的基础是「渲染到纹理」,这个操作我们在 《使用 iOS OpenGL ES 实现长腿功能》 一文中已经介绍过了,简单来说就是将结果渲染到纹理而不是屏幕上。
这样,每一个滤镜都能把输出的纹理作为下一个滤镜的输入,实现多层滤镜效果的叠加。
三、滤镜链终点
在 GPUImage 中,实现了 GPUImageInput 协议,而没有继承 GPUImageOutput 的类有四个:
1、GPUImageMovieWriter
GPUImageMovieWriter 封装了 AVAssetWriter,可以逐帧从帧缓存的渲染结果中读取数据,最后通过 AVAssetWriter 将视频文件保存到指定的路径。
2、GPUImageRawDataOutput
GPUImageRawDataOutput 通过 rawBytesForImage 属性,可以获取到当前输入纹理的二进制数据。
假设我们的滤镜链在输入源和终点之间,连接了三个滤镜,而我们需要拿到第二个滤镜渲染后的数据,用来做人脸识别。那我们可以在第二个滤镜后面再添加一个 GPUImageRawDataOutput 作为输出,则可以拿到对应的二进制数据,且不会影响原来的渲染流程。
3、GPUImageTextureOutput
这个类的实现十分简单,提供协议方法 newFrameReadyFromTextureOutput:,在每一帧渲染结束后,将自身返回,通过 texture 属性就可以拿到输入纹理的索引。
4、GPUImageView
GPUImageView 继承自 UIView,通过输入的纹理,执行一遍渲染流程。这次的渲染目标不是新的纹理,而是自身的 layer 。
这个类是我们实现相机功能的重要组成部分,我们所有的滤镜效果,都要依靠它来呈现。
功能实现
一、拍照
拍照功能只需调用一个接口就能搞定,在回调方法中可以直接拿到 UIImage。代码如下:
- (void)takePhotoWtihCompletion:(TakePhotoResult)completion {
GPUImageFilter *lastFilter = self.currentFilterHandler.lastFilter;
[self.camera capturePhotoAsImageProcessedUpToFilter:lastFilter withCompletionHandler:^(UIImage *processedImage, NSError *error) {
if (error && completion) {
completion(nil, error);
return;
}
if (completion) {
completion(processedImage, nil);
}
}];
}
值得注意的是,相机的预览页面由 GPUImageView 承载,显示的是整个滤镜链作用的结果。而我们的拍照接口,可以传入这个链路上的任意一个滤镜,甚至可以在后面多加一个滤镜,然后拍照接口会返回对应滤镜的渲染结果。即我们的拍照结果不一定要和我们的预览一致。
示意图如下:
二、录制视频
1、单段录制
录制视频首先要创建一个 GPUImageMovieWriter 作为链路的输出,与上面的拍照接口类似,这里录制的视频不一定和我们的预览一样。
整个过程比较简单,当我们调用停止录制的接口并回调之后,视频就被保存到我们指定的路径了。
- (void)setupMovieWriter {
NSString *videoPath = [SCFileHelper randomFilePathInTmpWithSuffix:@".m4v"];
NSURL *videoURL = [NSURL fileURLWithPath:videoPath];
CGSize videoSize = self.videoSize;
self.movieWriter = [[GPUImageMovieWriter alloc] initWithMovieURL:videoURL
size:videoSize];
GPUImageFilter *lastFilter = self.currentFilterHandler.lastFilter;
[lastFilter addTarget:self.movieWriter];
self.camera.audioEncodingTarget = self.movieWriter;
self.movieWriter.shouldPassthroughAudio = YES;
self.currentTmpVideoPath = videoPath;
}
- (void)recordVideo {
[self setupMovieWriter];
[self.movieWriter startRecording];
}
- (void)stopRecordVideoWithCompletion:(RecordVideoResult)completion {
@weakify(self);
[self.movieWriter finishRecordingWithCompletionHandler:^{
@strongify(self);
[self removeMovieWriter];
if (completion) {
completion(self.currentTmpVideoPath);
}
}];
}
2、多段录制
在 GPUImage 中并没有提供多段录制的功能,需要我们自己去实现。
首先,我们要重复单段视频的录制过程,这样我们就有了多段视频的文件路径。然后主要实现两个功能,一个是 AVPlayer 的多段视频循环播放;另一个是通过 AVComposition 来合并多段视频,并用 AVAssetExportSession 来导出新的视频。
整个过程逻辑并不复杂,出于篇幅的考虑,代码就不贴了,请到项目中查看。
三、保存
在拍照或者录视频结束后,通过 PhotoKit 保存到相册里。
1、保存图片
- (void)writeImageToSavedPhotosAlbum:(UIImage *)image
completion:(void (^)(BOOL success))completion {
[[PHPhotoLibrary sharedPhotoLibrary] performChanges:^{
[PHAssetChangeRequest creationRequestForAssetFromImage:image];
} completionHandler:^(BOOL success, NSError * _Nullable error) {
if (completion) {
completion(success);
}
}];
}
2、保存视频
- (void)saveVideo:(NSString *)path completion:(void (^)(BOOL success))completion {
NSURL *url = [NSURL fileURLWithPath:path];
[[PHPhotoLibrary sharedPhotoLibrary] performChanges:^{
[PHAssetChangeRequest creationRequestForAssetFromVideoAtFileURL:url];
} completionHandler:^(BOOL success, NSError * _Nullable error) {
dispatch_async(dispatch_get_main_queue(), ^{
if (completion) {
completion(success);
}
});
}];
}
四、闪光灯
系统的闪光灯类型通过 AVCaptureDevice 的 flashMode 属性来控制,其实只有三种,分别是:
- AVCaptureFlashModeOff 关闭
- AVCaptureFlashModeOn 开启(在拍照的时候会闪一下)
- AVCaptureFlashModeAuto 自动(系统会自动判断当前的环境是否需要闪光灯)
我们对这个两个属性做一下封装,允许这四种类型来回切换,下面是根据封装的类型来同步系统类型的代码:
- (void)syncFlashState {
AVCaptureDevice *device = self.camera.inputCamera;
if (![device hasFlash] || self.camera.cameraPosition == AVCaptureDevicePositionFront) {
[self closeFlashIfNeed];
return;
}
[device lockForConfiguration:nil];
switch (self.flashMode) {
case SCCameraFlashModeOff:
device.torchMode = AVCaptureTorchModeOff;
device.flashMode = AVCaptureFlashModeOff;
break;
case SCCameraFlashModeOn:
device.torchMode = AVCaptureTorchModeOff;
device.flashMode = AVCaptureFlashModeOn;
break;
case SCCameraFlashModeAuto:
device.torchMode = AVCaptureTorchModeOff;
device.flashMode = AVCaptureFlashModeAuto;
break;
case SCCameraFlashModeTorch:
device.torchMode = AVCaptureTorchModeOn;
device.flashMode = AVCaptureFlashModeOff;
break;
default:
break;
}
[device unlockForConfiguration];
}
五、画幅比例
相机的比例通过设置 AVCaptureSession 的 sessionPreset 属性来实现。这个属性并不只意味着比例,也意味着分辨率。
由于不是所有的设备都支持高分辨率,所以这里只使用 AVCaptureSessionPreset640x480 和 AVCaptureSessionPreset1280x720 这两个分辨率,分别用来作为 3:4 和 9:16 的输出。
市面上的相机除了上面的两个比例外,一般还支持 1:1 和 Full (iPhoneX 系列的全屏)比例,但是系统并没有提供对应比例的 AVCaptureSessionPreset 。
这里可以通过 GPUImageCropFilter 来实现,这是 GPUImage 的一个内置滤镜,可以对输入的纹理进行裁剪。使用时通过 cropRegion 属性来传入一个归一化的裁剪区域。
切换比例的关键代码如下:
- (void)setRatio:(SCCameraRatio)ratio {
_ratio = ratio;
CGRect rect = CGRectMake(0, 0, 1, 1);
if (ratio == SCCameraRatio1v1) {
self.camera.captureSessionPreset = AVCaptureSessionPreset640x480;
CGFloat space = (4 - 3) / 4.0; // 竖直方向应该裁剪掉的空间
rect = CGRectMake(0, space / 2, 1, 1 - space);
} else if (ratio == SCCameraRatio4v3) {
self.camera.captureSessionPreset = AVCaptureSessionPreset640x480;
} else if (ratio == SCCameraRatio16v9) {
self.camera.captureSessionPreset = AVCaptureSessionPreset1280x720;
} else if (ratio == SCCameraRatioFull) {
self.camera.captureSessionPreset = AVCaptureSessionPreset1280x720;
CGFloat currentRatio = SCREEN_HEIGHT / SCREEN_WIDTH;
if (currentRatio > 16.0 / 9.0) { // 需要在水平方向裁剪
CGFloat resultWidth = 16.0 / currentRatio;
CGFloat space = (9.0 - resultWidth) / 9.0;
rect = CGRectMake(space / 2, 0, 1 - space, 1);
} else { // 需要在竖直方向裁剪
CGFloat resultHeight = 9.0 * currentRatio;
CGFloat space = (16.0 - resultHeight) / 16.0;
rect = CGRectMake(0, space / 2, 1, 1 - space);
}
}
[self.currentFilterHandler setCropRect:rect];
self.videoSize = [self videoSizeWithRatio:ratio];
}
六、前后置切换
通过调用 GPUImageVideoCamera 的 rotateCamera 方法来实现。
另外,由于前置摄像头不支持闪光灯,如果在前置的时候去切换闪光灯,只能修改我们封装的类型。所以在切换到后置的时候,需要去同步一下系统的闪光灯类型:
- (void)rotateCamera {
[self.camera rotateCamera];
// 切换摄像头,同步一下闪光灯
[self syncFlashState];
}
七、对焦
AVCaptureDevice 的 focusMode 用来设置聚焦模式,focusPointOfInterest 用来设置聚焦点;exposureMode 用来设置曝光模式,exposurePointOfInterest 用来设置曝光点。
前置摄像头只支持设置曝光,后置摄像头支持设置曝光和聚焦,所以在设置之前要先判断是否支持。
需要注意的是,相机默认输出的图像是横向的,图像向右偏转。而前置摄像头又是镜像,所以图像是向左偏转。我们从 UIView 获得的触摸点,要经过相应的转化,才是正确的坐标。关键代码如下:
- (void)setFocusPoint:(CGPoint)focusPoint {
_focusPoint = focusPoint;
AVCaptureDevice *device = self.camera.inputCamera;
// 坐标转换
CGPoint currentPoint = CGPointMake(focusPoint.y / self.outputView.bounds.size.height, 1 - focusPoint.x / self.outputView.bounds.size.width);
if (self.camera.cameraPosition == AVCaptureDevicePositionFront) {
currentPoint = CGPointMake(currentPoint.x, 1 - currentPoint.y);
}
[device lockForConfiguration:nil];
if ([device isFocusPointOfInterestSupported] &&
[device isFocusModeSupported:AVCaptureFocusModeAutoFocus]) {
[device setFocusPointOfInterest:currentPoint];
[device setFocusMode:AVCaptureFocusModeAutoFocus];
}
if ([device isExposurePointOfInterestSupported] &&
[device isExposureModeSupported:AVCaptureExposureModeAutoExpose]) {
[device setExposurePointOfInterest:currentPoint];
[device setExposureMode:AVCaptureExposureModeAutoExpose];
}
[device unlockForConfiguration];
}
八、改变焦距
改变焦距简单来说就是画面的放大缩小,通过设置 AVCaptureDevice 的 videoZoomFactor 属性实现。
值得注意的是,这个属性有最大值和最小值,设置之前需要做好判断,否则会直接崩溃。代码如下:
- (void)setVideoScale:(CGFloat)videoScale {
_videoScale = videoScale;
videoScale = [self availableVideoScaleWithScale:videoScale];
AVCaptureDevice *device = self.camera.inputCamera;
[device lockForConfiguration:nil];
device.videoZoomFactor = videoScale;
[device unlockForConfiguration];
}
- (CGFloat)availableVideoScaleWithScale:(CGFloat)scale {
AVCaptureDevice *device = self.camera.inputCamera;
CGFloat maxScale = kMaxVideoScale;
CGFloat minScale = kMinVideoScale;
if (@available(iOS 11.0, *)) {
maxScale = device.maxAvailableVideoZoomFactor;
}
scale = MAX(scale, minScale);
scale = MIN(scale, maxScale);
return scale;
}
九、滤镜
1、滤镜的使用
当我们想使用一个滤镜的时候,只需要把它加到滤镜链里去,通过 addTarget: 方法实现。来看一下这个方法的定义:
- (void)addTarget:(id<GPUImageInput>)newTarget;可以看到,只要实现了 GPUImageInput 协议,就可以成为滤镜链的下一个结点。
2、美颜滤镜
目前美颜效果已经成为相机应用的标配,我们也来给自己的相机加上美颜的效果。
美颜效果本质上是对图片做模糊,想要达到比较好的效果,需要结合人脸识别,只对人脸的部分进行模糊处理。这里并不去探究美颜算法的实现,直接找开源的美颜滤镜来用。
目前找到的实现效果比较好的是 LFGPUImageBeautyFilter ,虽然它的效果肯定比不上现在市面上的美颜类 APP,但是作为学习级别的 Demo 已经足够了。
效果展示:
3、自定义滤镜
打开 GPUImageFilter 的头文件,可以看到有下面这个方法:
- (id)initWithVertexShaderFromString:(NSString *)vertexShaderString
fragmentShaderFromString:(NSString *)fragmentShaderString;
很容易理解,通过一个顶点着色器和一个片段着色器来初始化,并且可以看到是字符串类型。
另外,GPUImageFilter 中还内置了简单的顶点着色器和片段着色器,顶点着色器代码如下:
NSString *const kGPUImageVertexShaderString = SHADER_STRING
(
attribute vec4 position;
attribute vec4 inputTextureCoordinate;
varying vec2 textureCoordinate;
void main()
{
gl_Position = position;
textureCoordinate = inputTextureCoordinate.xy;
}
);
这里用到了 SHADER_STRING 宏,看一下它的定义:
#define STRINGIZE(x) #x
#define STRINGIZE2(x) STRINGIZE(x)
#define SHADER_STRING(text) @ STRINGIZE2(text)
在 #define 中的 # 是「字符串化」的意思,返回 C 语言风格字符串,而 SHADER_STRING 在字符串前面加了一个 @ 符号,则 SHADER_STRING 的定义就是将括号中的内容转化为 OC 风格的字符串。
我们之前都是为着色器代码单独创建两个文件,而在 GPUImageFilter 中直接以字符串的形式,写死在代码中,两种方式本质上没什么区别。
当我们想自定义一个滤镜的时候,只需要继承 GPUImageFilter 来定义一个子类,然后用相同的方式来定义两个保存着色器代码的字符串,并且用这两个字符串来初始化子类就可以了。
作为示例,我把之前实现的 抖音滤镜 也添加到这个工程里,来看一下效果:
总结
通过上面的步骤,我们实现了一个具备基础功能的相机。之后会在这个相机的基础上,继续做一些有趣的尝试,欢迎持续关注~
源码
请到 GitHub (https://github.com/lmf12/SimpleCam) 上查看完整代码。